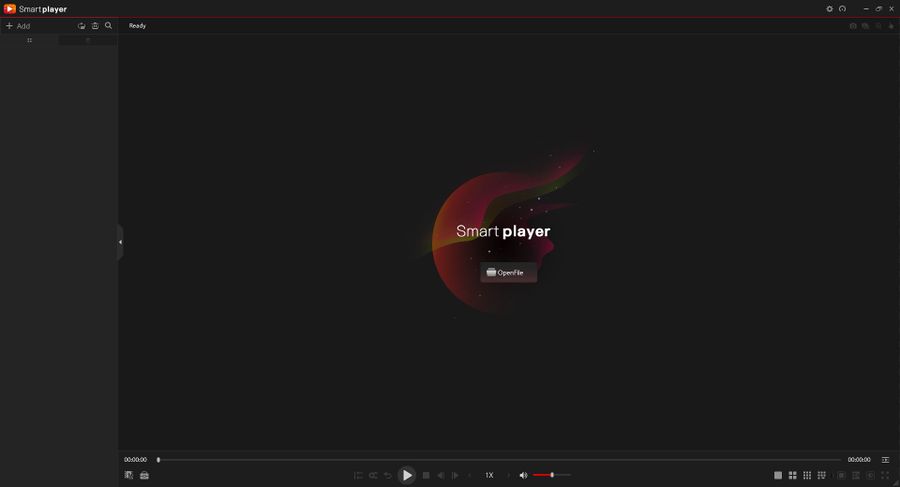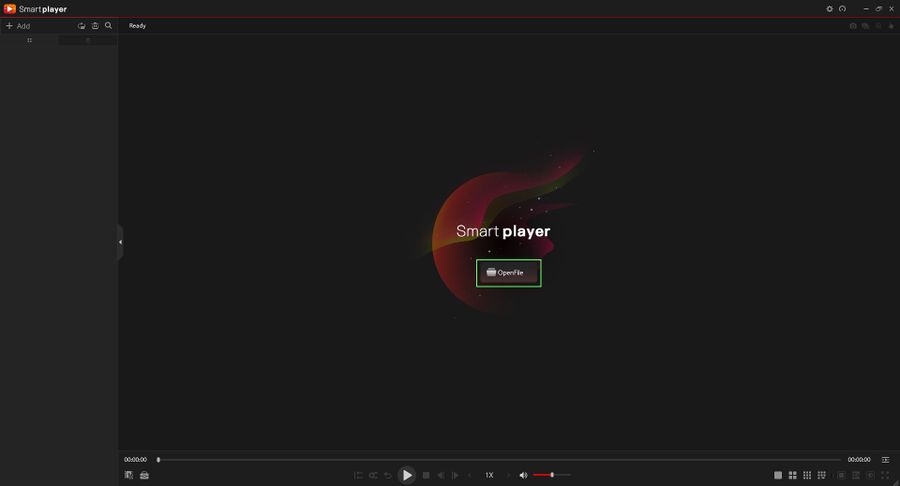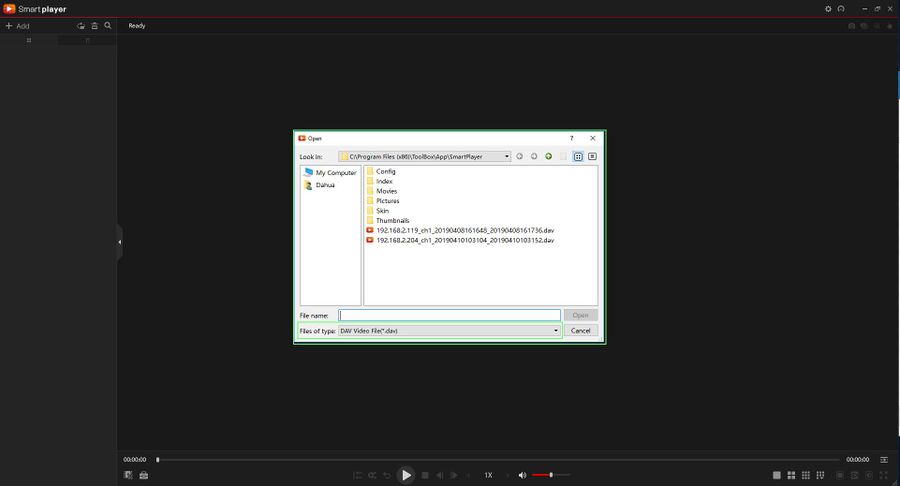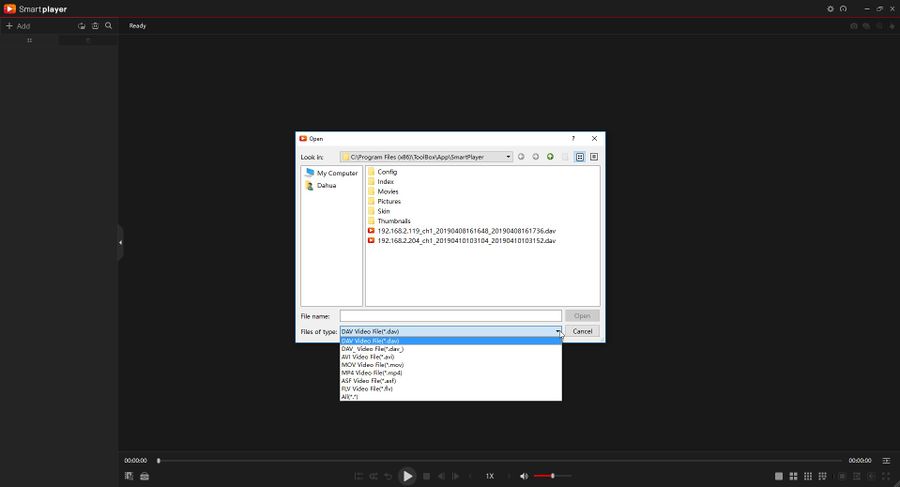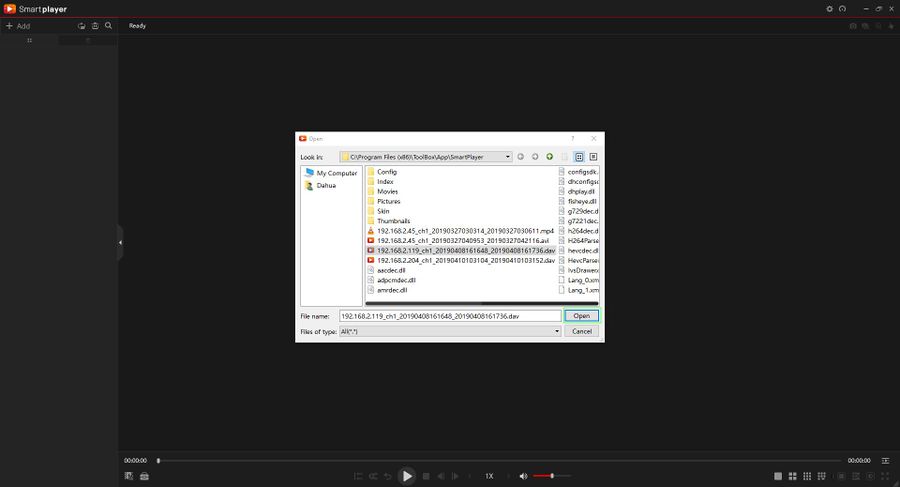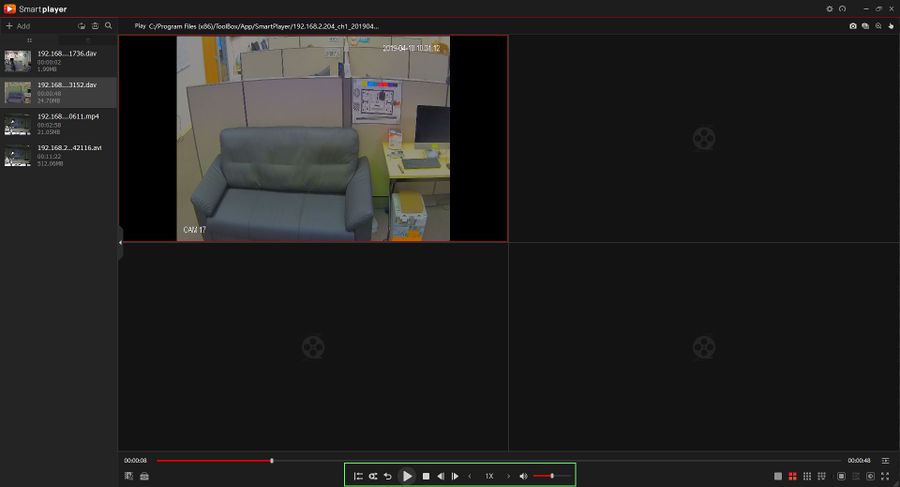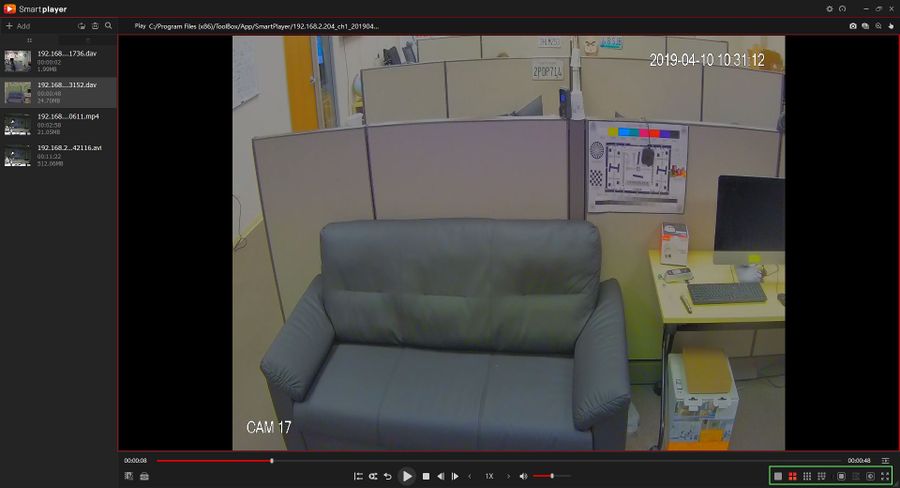Difference between revisions of "NVR/Playback/Smart Player"
(→Step by Step Instructions) |
|||
| Line 8: | Line 8: | ||
* PC | * PC | ||
| − | == | + | ==Step by Step Instructions== |
| − | + | 1. Open SmartPlayer | |
| − | + | [[File:Smart_Player_4.jpg|900px]] | |
| − | + | ||
| + | 2. Click Open File in the center of the screen to locate the file for playback | ||
| − | + | [[File:Smart_Player_5.jpg|900px]] | |
| − | + | 3. Use the file dialogue window that appears to locate the file for playback. | |
| − | + | [[File:Smart_Player_6.jpg|900px]] | |
| − | + | By default it will look for .dav files, use the dropdown box to change the file type to other options such as AVI, MOV, MP4, ASF and FLV | |
| − | + | [[File:Smart_Player_7.jpg|900px]] | |
| − | + | 4. Click Open once the file has been selected to begin playback | |
| − | + | [[File:Smart_Player_8.jpg|900px]] | |
| − | + | 5. Use the controls below the video pane to control playback | |
| − | [[ | + | [[File:Smart_Player_9.jpg|900px]] |
| − | |||
| − | + | There are options for forward and reverse playback, playback speed, and to enable audio | |
| − | + | 6. Double click the video to bring full screen or choose from one of the layouts in the bottom right of the screen | |
| − | [[ | + | [[File:Smart_Player_10.jpg|900px]] |
Revision as of 19:45, 15 June 2023
How to Use Smart Player
Description
Use SmartPlayer to play DAV or ASF files
Prerequisites
- DAV or ASF file
- SmartPlayer
- PC
Step by Step Instructions
1. Open SmartPlayer
2. Click Open File in the center of the screen to locate the file for playback
3. Use the file dialogue window that appears to locate the file for playback.
By default it will look for .dav files, use the dropdown box to change the file type to other options such as AVI, MOV, MP4, ASF and FLV
4. Click Open once the file has been selected to begin playback
5. Use the controls below the video pane to control playback
There are options for forward and reverse playback, playback speed, and to enable audio
6. Double click the video to bring full screen or choose from one of the layouts in the bottom right of the screen