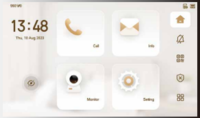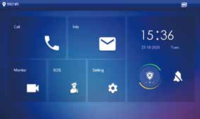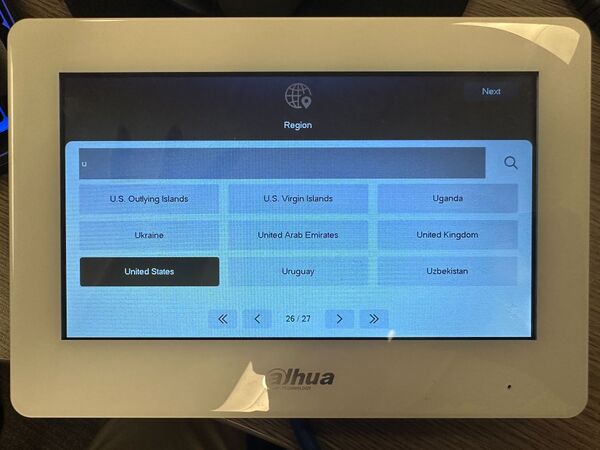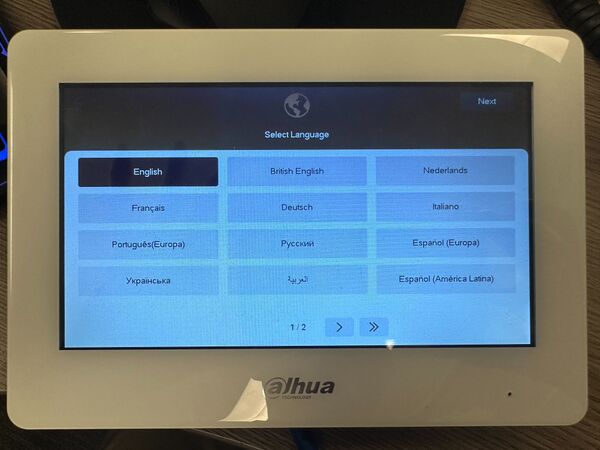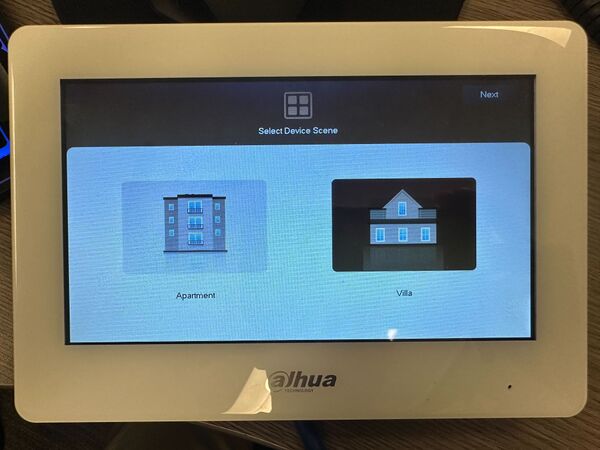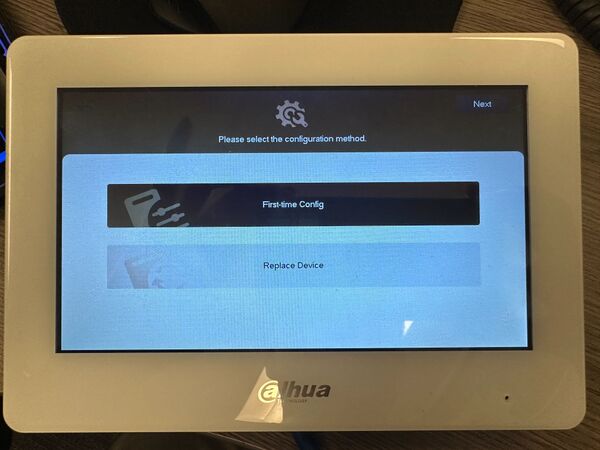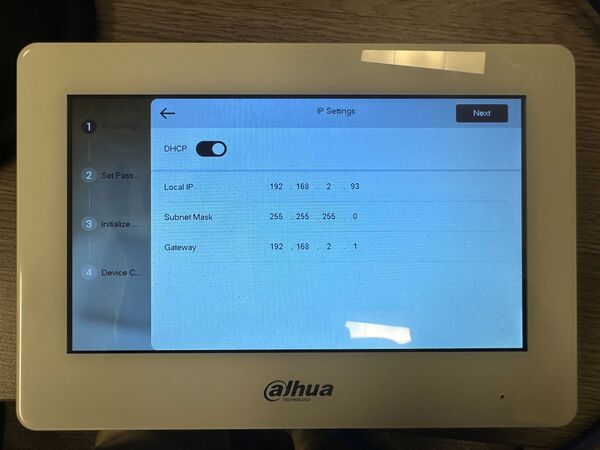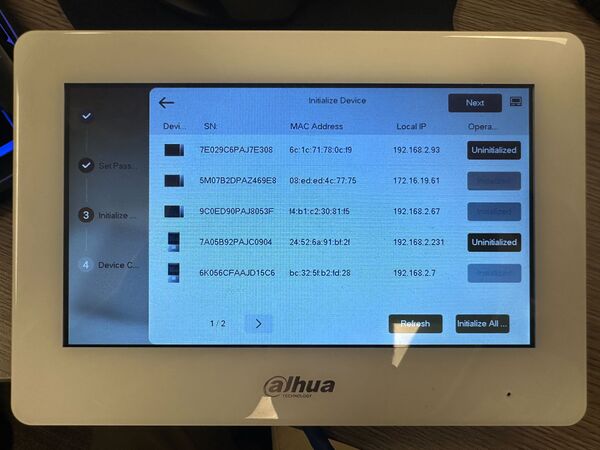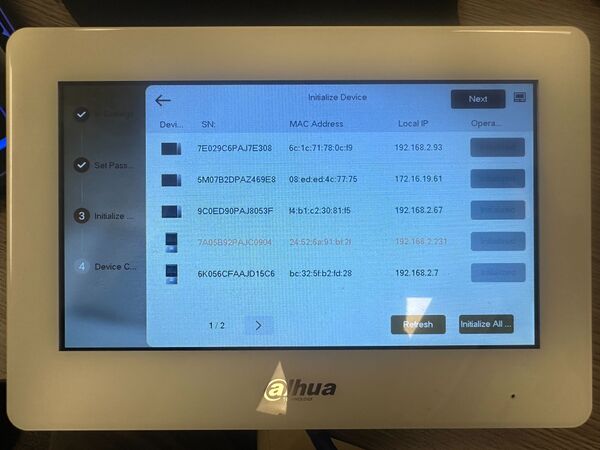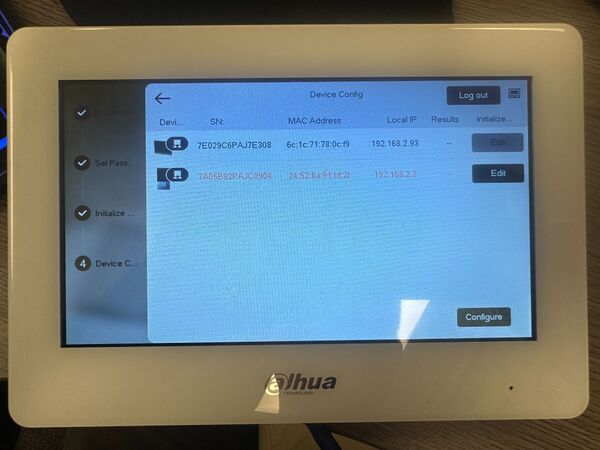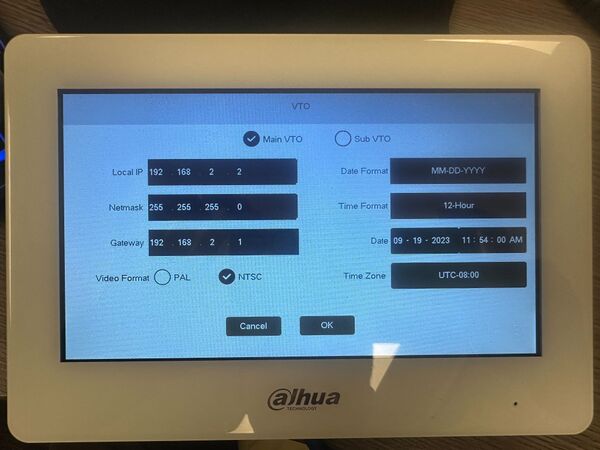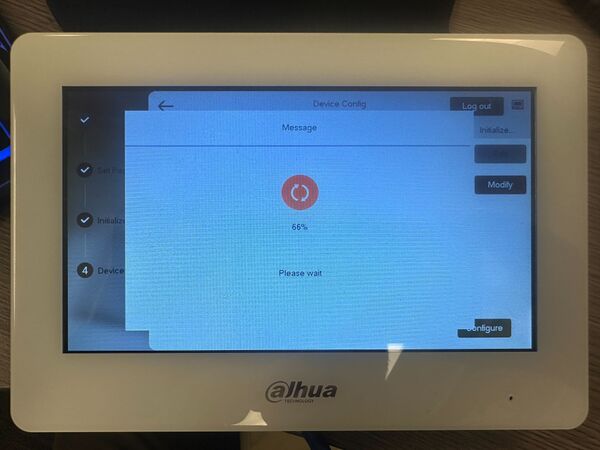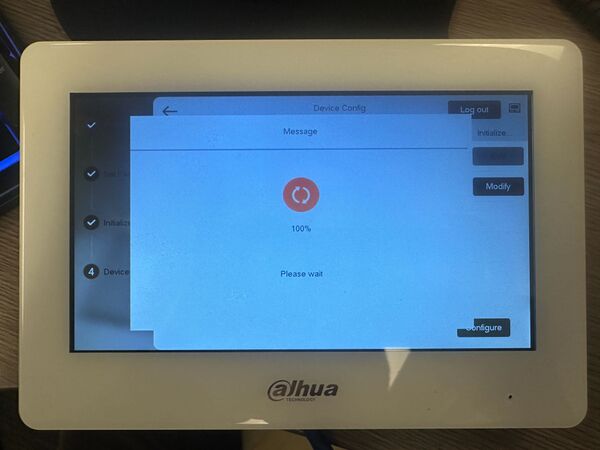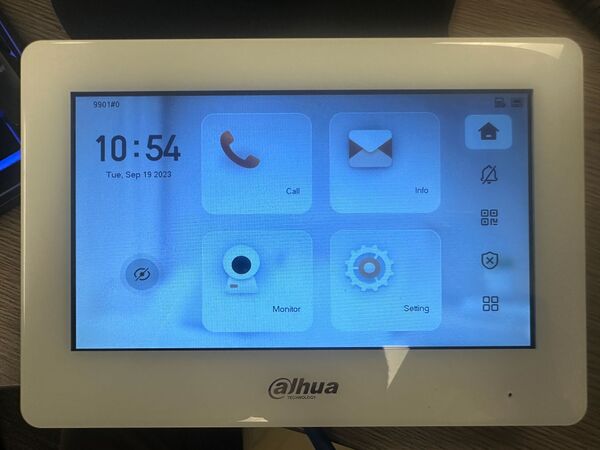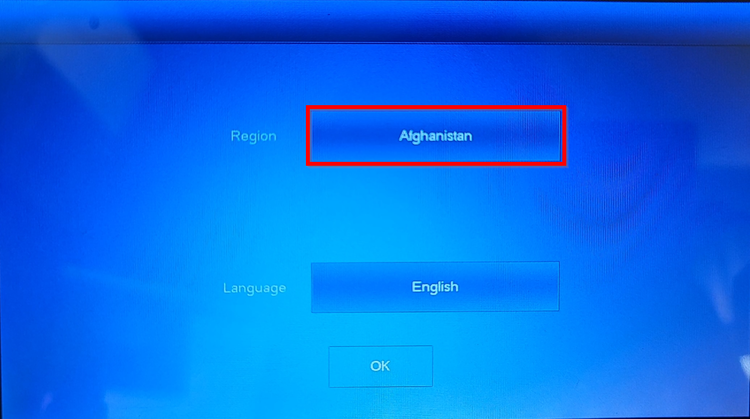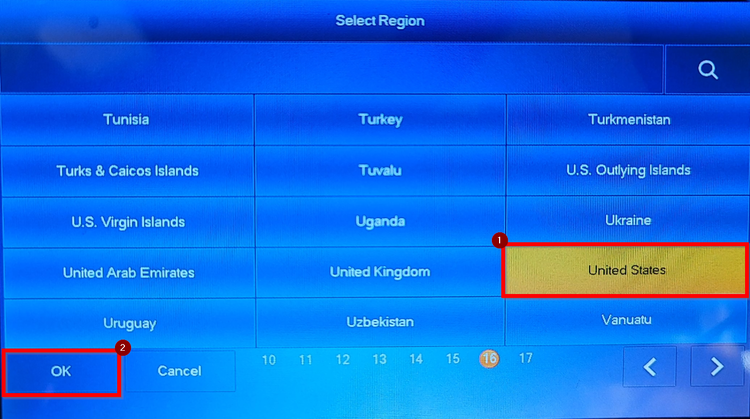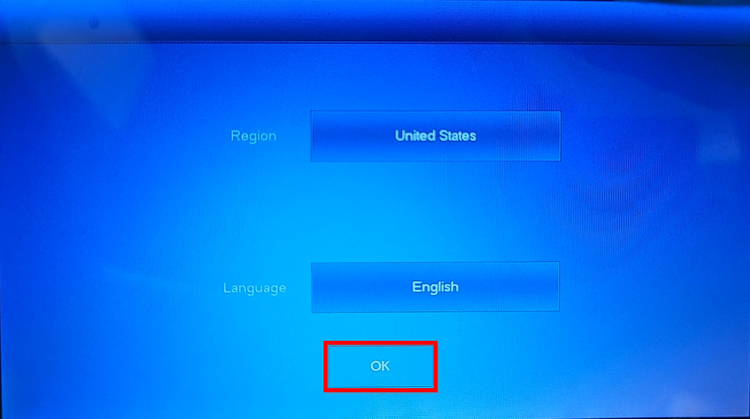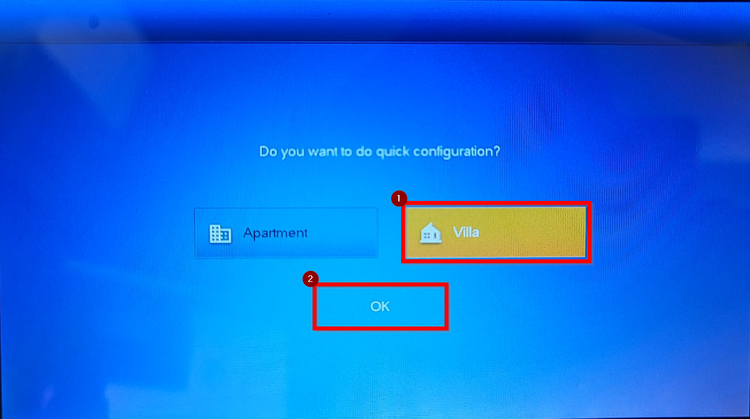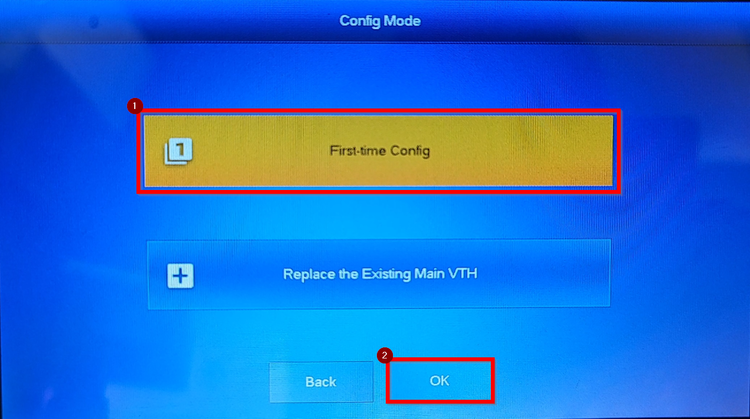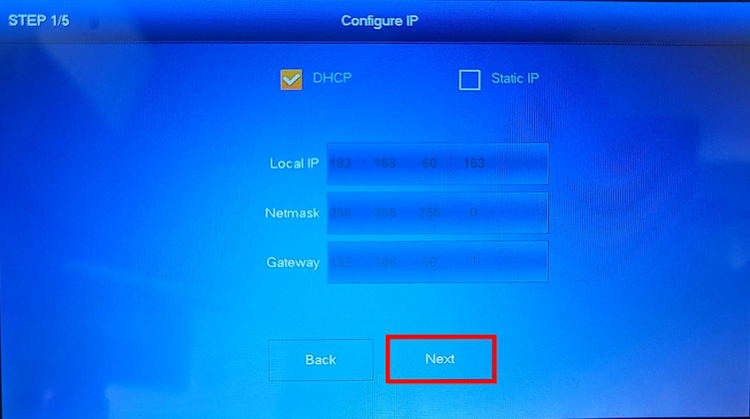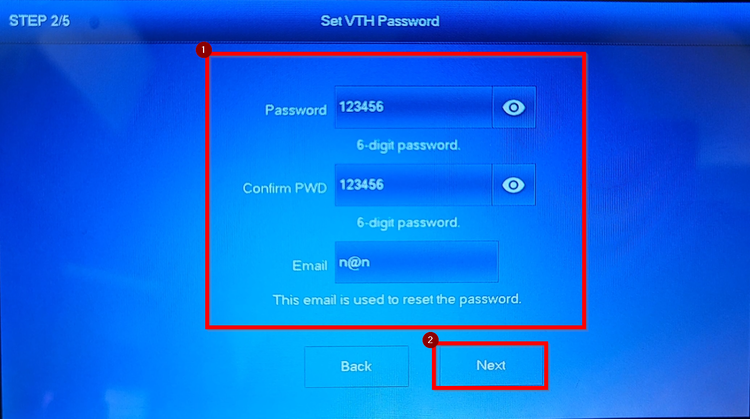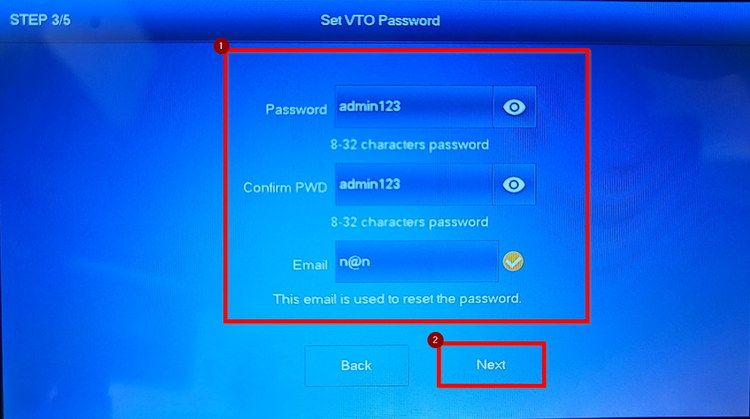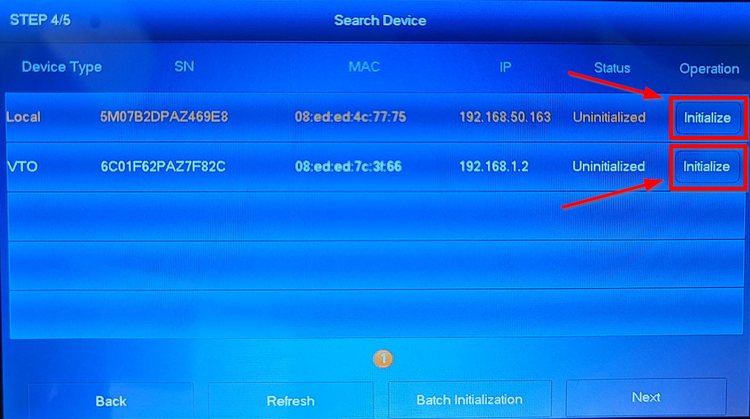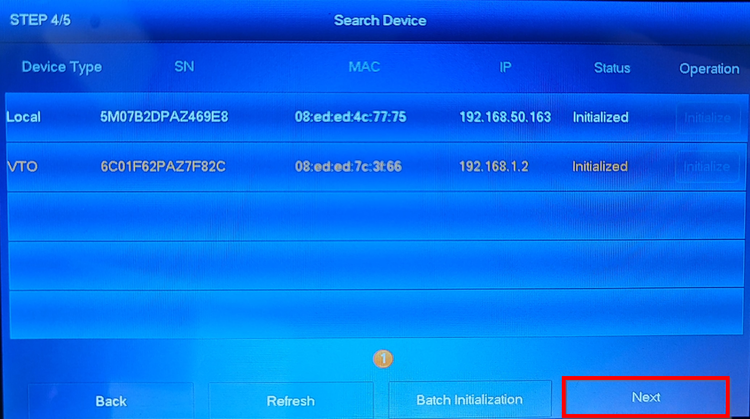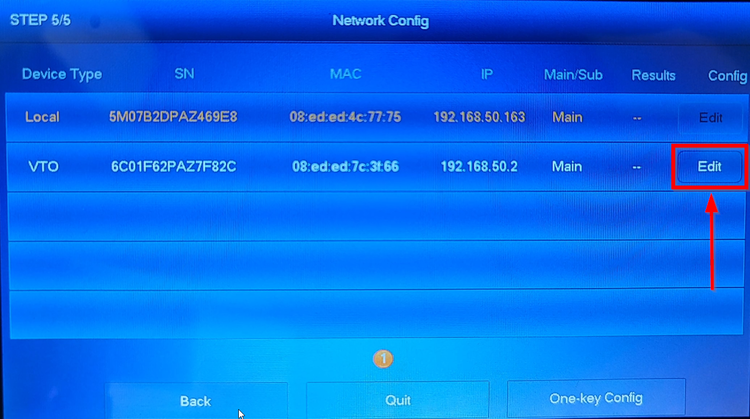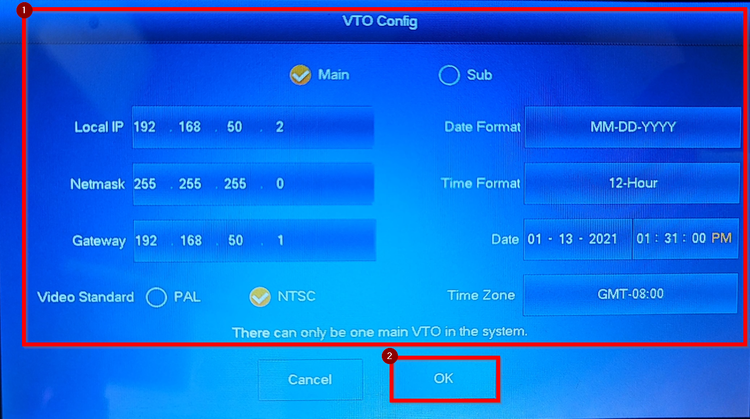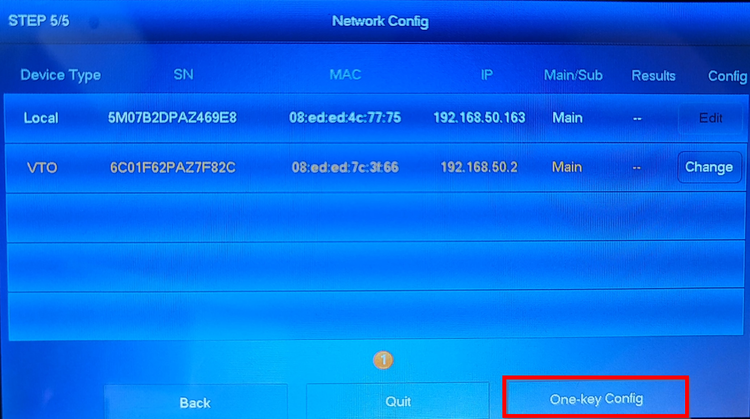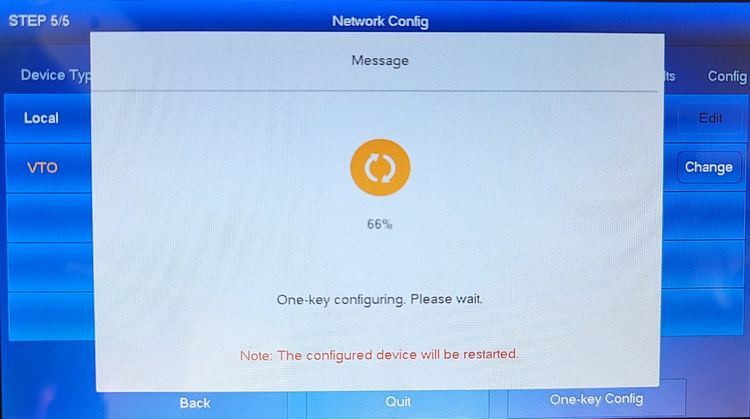Video Intercom/SIP 2.0/Single VTH and VTO Onekey Config Setup
Namespaces
Description
This guide will demonstrate how to setup a single VTH and VTO via One-Key Config.
Prerequisites
- Both VTH and VTO plugged into the network
- Setup process will be performed on VTH's local monitor
Video Instructions
N/A
Step by Step Instructions
1. After VTH is powered on, choose the correct Region.
2. Choose the preferred Language.
3. Select the Device Scene. Villa is usually the scene we will be using, unless the VTO being used is DHI-VTO4202F.
4. Choose "First-time Config".
5. Select "DHCP" to automatically get an IP address or have "DHCP" disabled and enter the preferred IP address.
6. Create a new password for the VTH, and input an email address for password reset (optional).
Note: The password now will require to be 8-32 characters long and including at least two of the following categories: numbers, uppercase letters, lowercase letters and special characters (Characters like ' " ; : & cannot be used.)
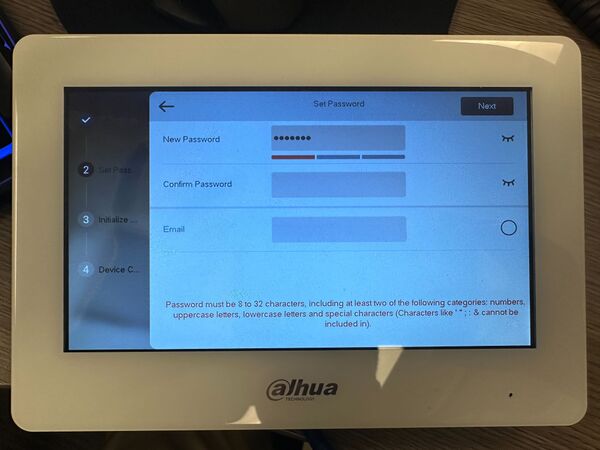
7. Tap "Initialize All..." to quickly initialize all VTO and VTH.
8. VTO and VTH status will show as "Initialized" if they are finished initializing or they were already initialized before.
9. Tap "Edit" to modify settings for VTO.
10. Input the necessary information then tap "OK". We can always change these values later if necessary in the future.
11. VTH will finalize the setup, and it will be stuck at 66% for a while. Please do not unplug the power or the network cables at this stage.
12. When VTH reaches 100%, wait a bit more and the screen will take us back to the Home screen of the VTH.
13. After seeing the VTH's Home screen, wait a minute or two before calling the VTH.
Description
This article will go over the One-Key Config setup on our VTH2421F-P. As of writing this article, the VTH2421F-P is the only model that support this feature.
The VTH does not have a Web interface so the whole setup will be done on the local Interface.
Pre-requisites
- VTO
- VTH
- VDP Config
Video Instructions
Step by Step Instructions
1. Boot up both The VTH and VTO. The initial page will ask you to change the Region and Language. Click on the Region
2. Locate and select your region. Then click on OK
3. English will be selected by default so click on OK.
4. Select Villa then OK
5. Select First-time Config then click on OK
6. The VTH will automatically be set to DHCP and will grab an IP address from the router.:
- Note: If you are assigning a static IP select Static IP and enter a valid IP Address
7. Enter a password and an email for the VTH then click on Next.
8. Enter a Password and an email for the VTO then click on next.:
- Note:VTO will require a 8 character password (Alphabetical and Numerical Combination)
9. Click on the Initialize buttons to finish the initialization process. This will take a few seconds.
10. Click on Next when the initialize buttons grey out.
11. The VTH is now fully setup. The VTO will grab a DHCP address but we still need to edit the settings.
12. Here you can assign it a Static IP address or leave it on the acquired IP. Video Standard will be on PAL by default so select NTSC. Manually enter the time and date. Click on OK when completed
13. Click on One-key Config to finalize the setup.
14. The VTO will reboot and the percentage will stay at 66% until it fully boots back up.
15. IMPORTANT: Let the VTO finalize any last configuration for at least ONE MINUTE before initiating a call