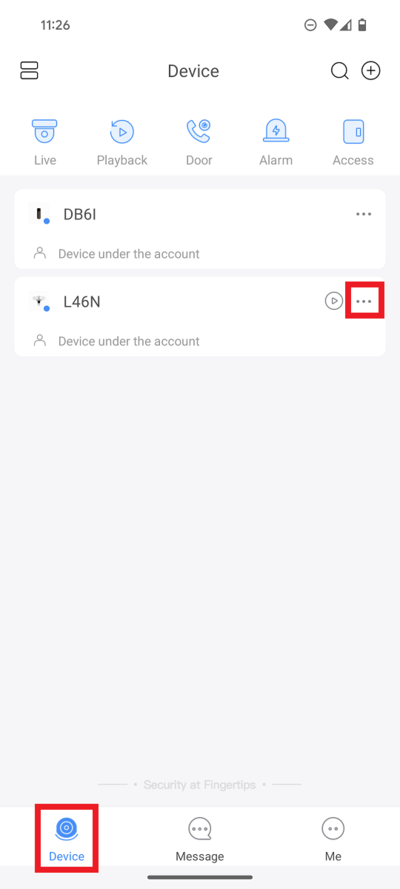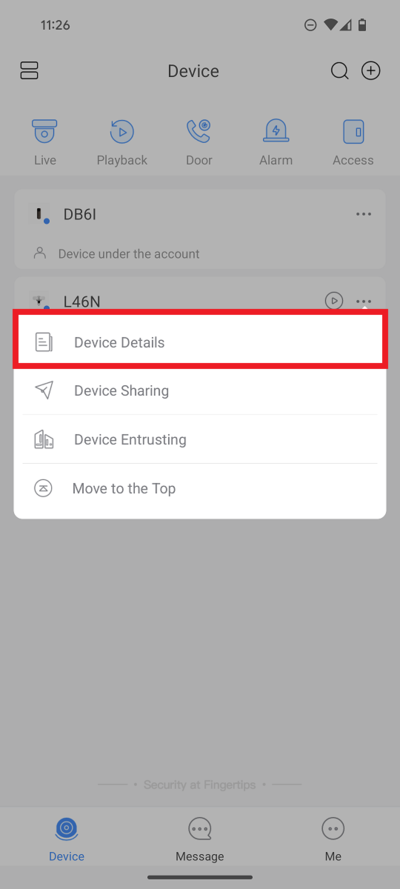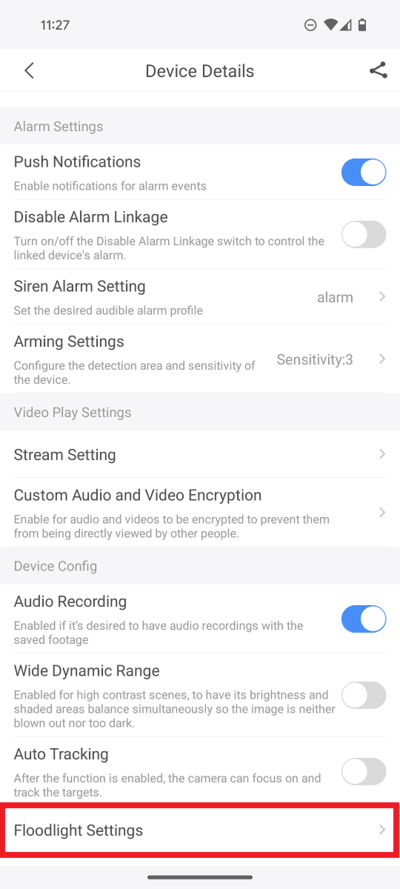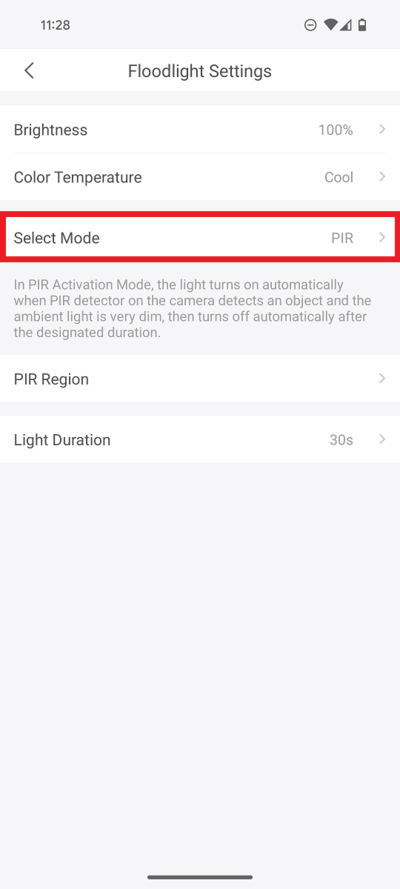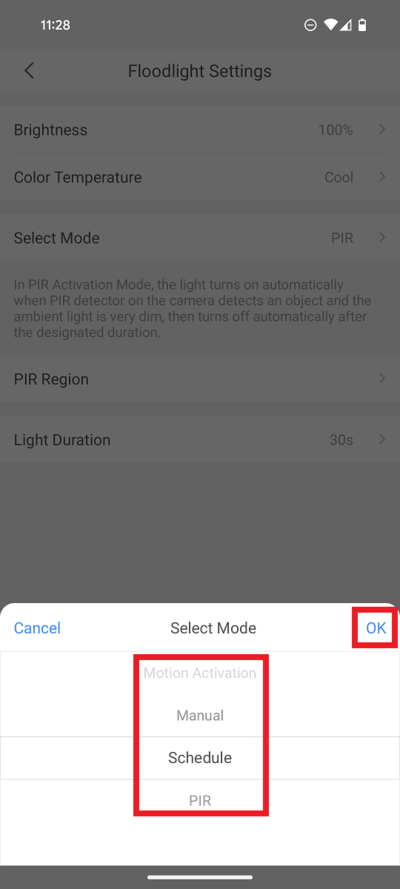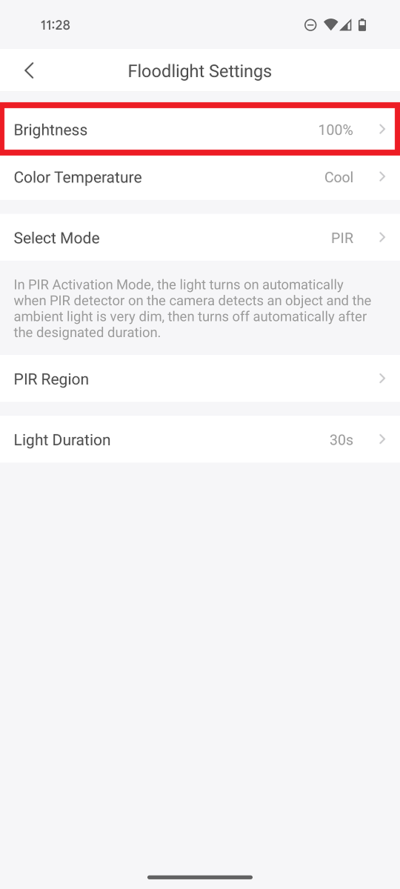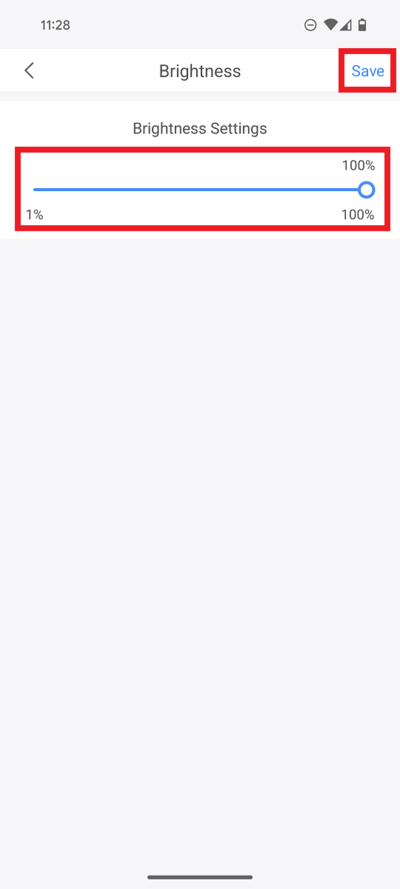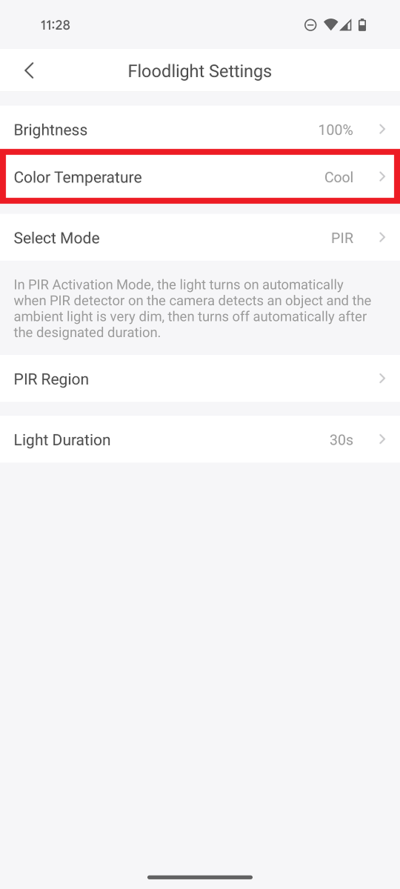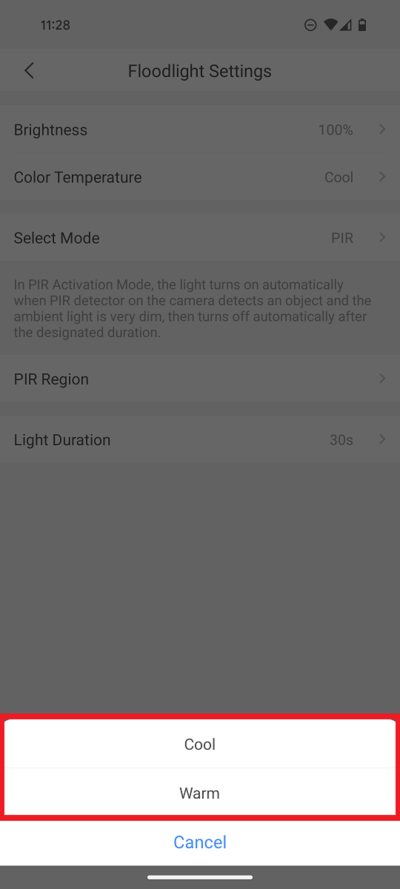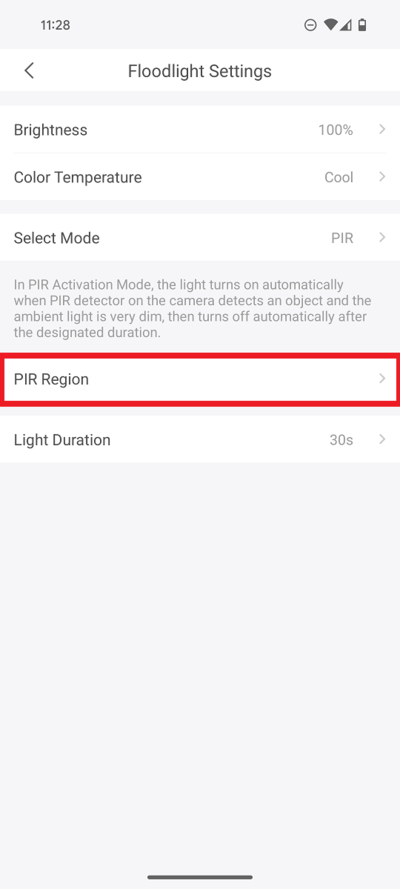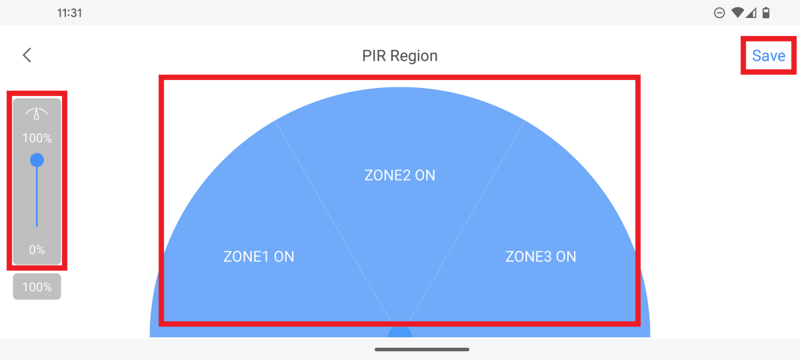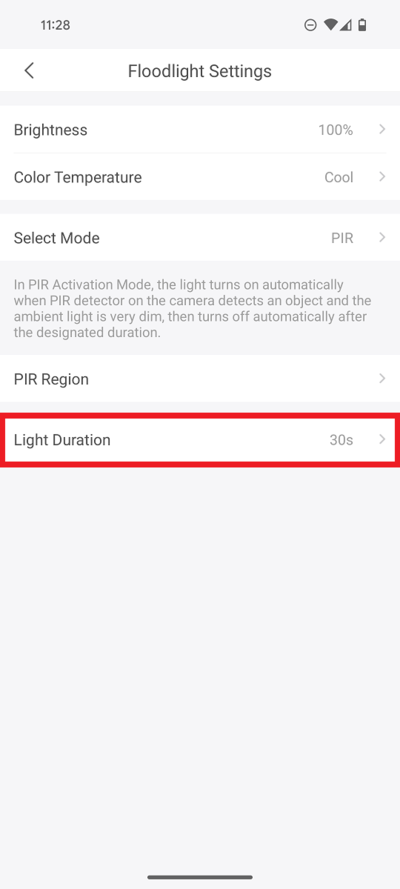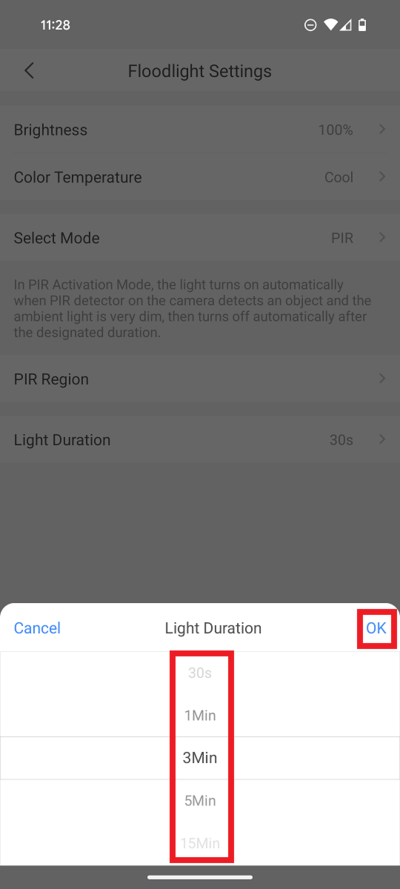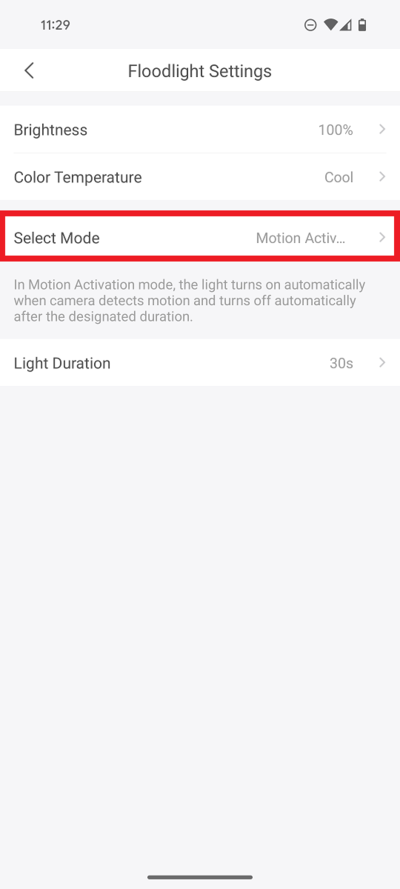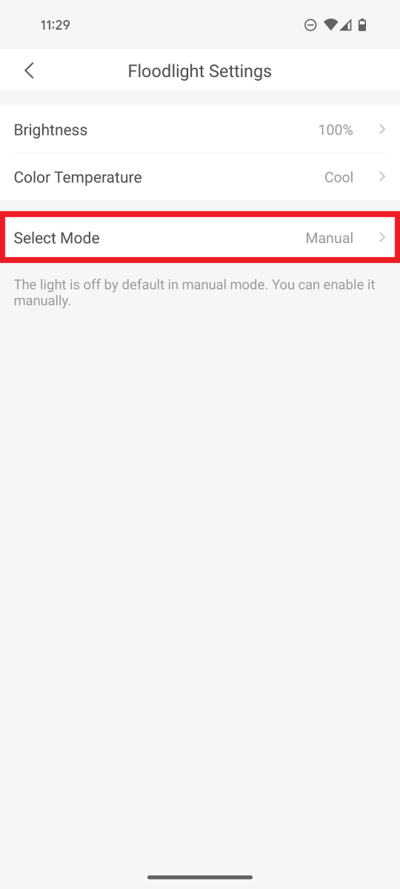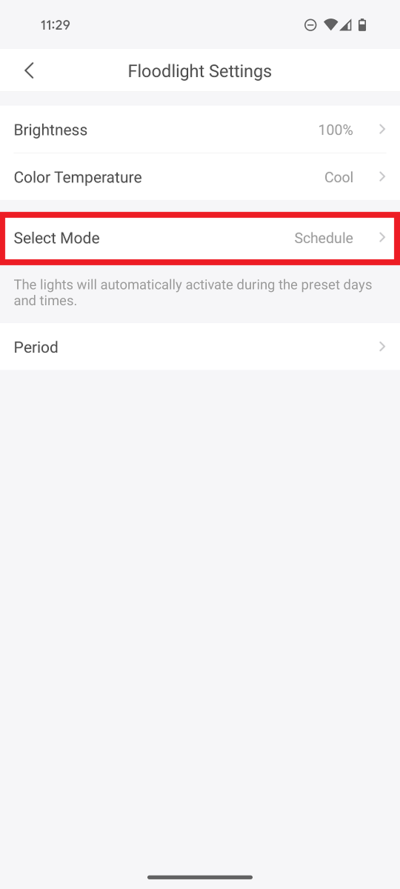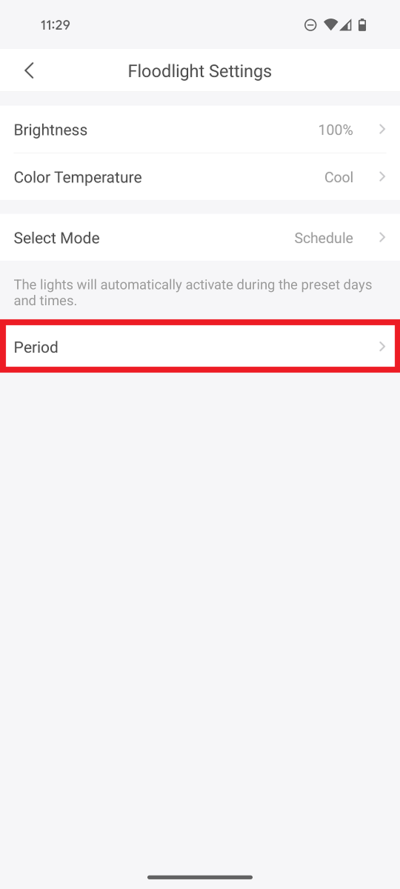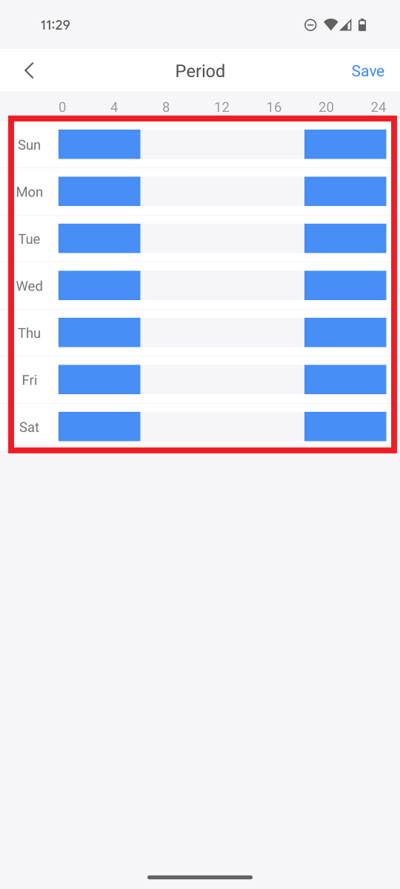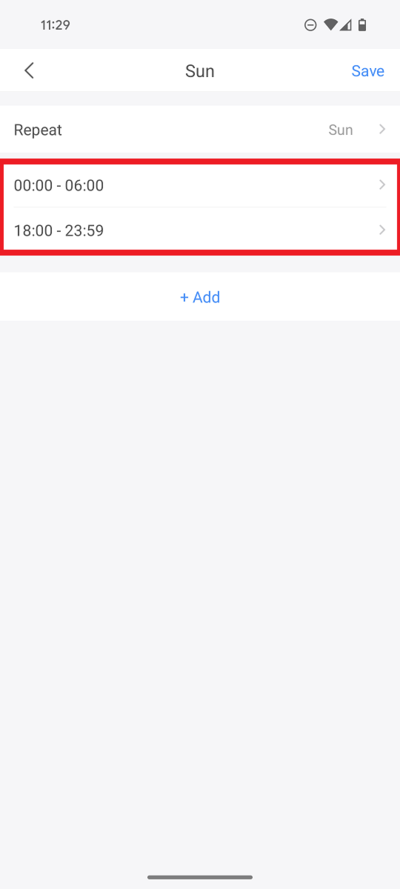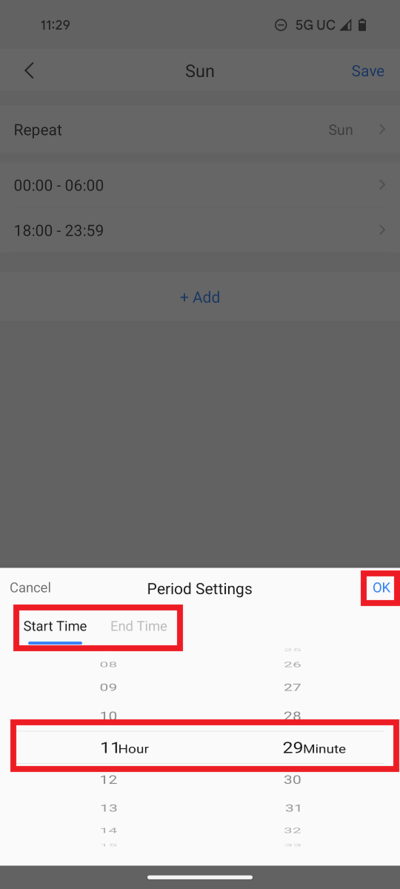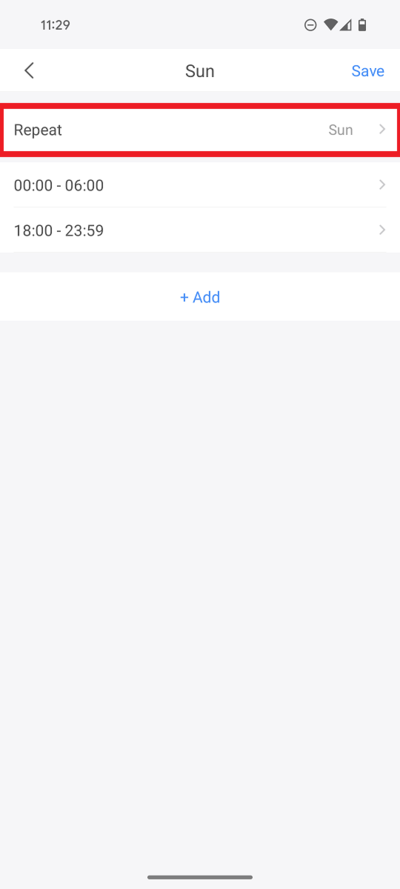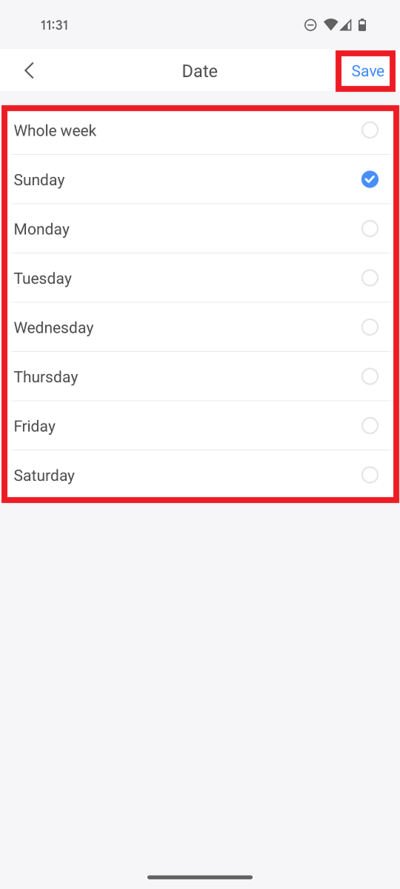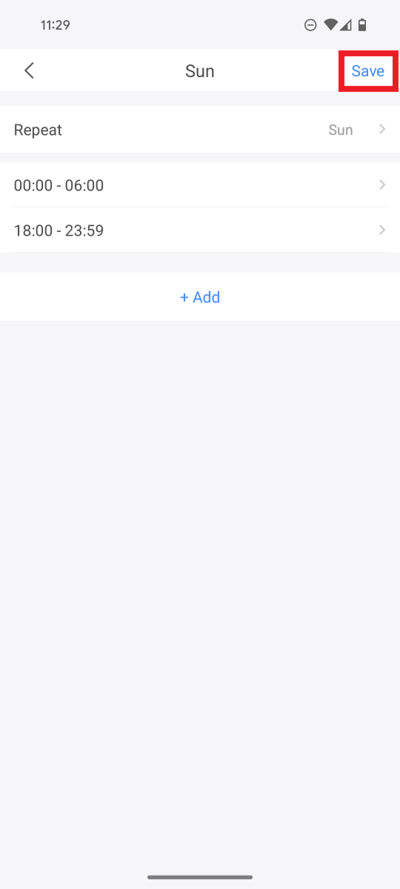LincX2PRO/Setup Flood Light
Contents
[hide | ◄ ► ]Setup Flood Light
Description
This article will cover the basic set up and configuration of the Floodlights of the L26N or the L46N.
Prerequisites
Step by Step Instructions
1. Launch the DMSS Mobile App.
Tap on Device at the bottom to access your added device list.
Select one of your added devices that you wish to setup/modify Floodlight Settings for. Tap on ... .
2. Select Device Details
3. Scroll down and select Floodlight Settings
4. Tap on Select Mode
5. Select which mode you want the floodlight to follow: Motion Activation, Manual, Schedule, or PIR
Tap on OK
PIR Mode
1. Set the Select Mode to PIR
2. Select Brightness
3. Adjust the slider under Brightness Settings to the desired brightness level for the floodlight.
When you are done, select Save at the top
4. Select Color Temperature
5. Select Cool if you want a blue-ish color for the light or select Warm if you want a yellow-ish color for the light
6. Select PIR Region
7. Drag the slider on the right for the amount of distance you want the PIR to monitor. (100% = 10m [32.81 ft])
Tap the 3 zones either ON or OFF.
Select Save at the top
8. Select Light Duration
9. Select the duration the light will stay on once activated.
Tap on OK
Motion Activation
1. Set the Select Mode to Motion Activation
2. Select Brightness
3. Adjust the slider under Brightness Settings to the desired brightness level for the floodlight.
When you are done, select Save at the top
4. Select Color Temperature
5. Select Cool if you want a blue-ish color for the light or select Warm if you want a yellow-ish color for the light
6. Select Light Duration
7. Select the duration the light will stay on once activated.
Tap on OK
Manual Mode
1. Set the Select Mode to Manual
2. Select Brightness
3. Adjust the slider under Brightness Settings to the desired brightness level for the floodlight.
When you are done, select Save at the top
4. Select Color Temperature
5. Select Cool if you want a blue-ish color for the light or select Warm if you want a yellow-ish color for the light
Schedule Mode
1. Set the Select Mode to Schedule
2. Select Brightness
3. Adjust the slider under Brightness Settings to the desired brightness level for the floodlight.
When you are done, select Save at the top
4. Select Color Temperature
5. Select Cool if you want a blue-ish color for the light or select Warm if you want a yellow-ish color for the light
6. Select Period
7. Select any day of the week to modify the schedule for that day
8. Select the time period you want to modify or tap on + Add if you want to add an additional time period
9. Adjust the start time and end time to when you want the floodlight to be active.
When you are done making changes, select OK
10. Select Repeat
11. Select either Whole Week or a specific day for which day(s) this schedule will apply to, in addition to the day you already selected.
Then select Save
12. When you are done making changes, select Save