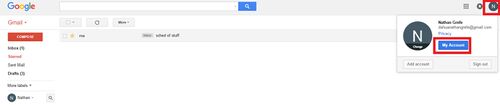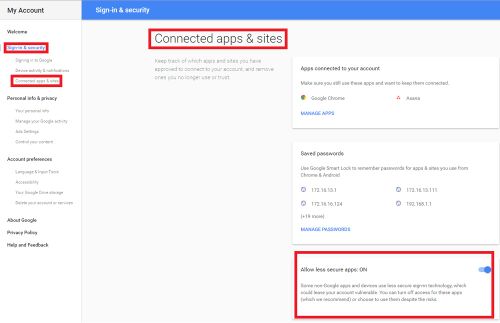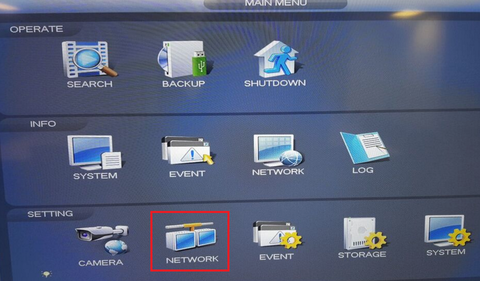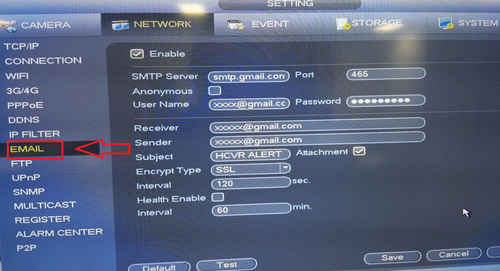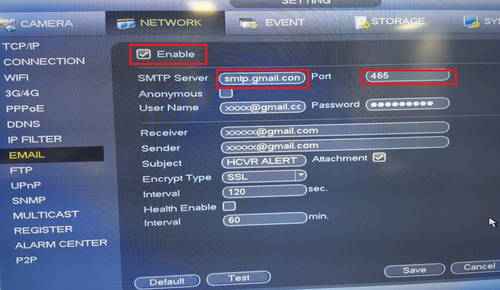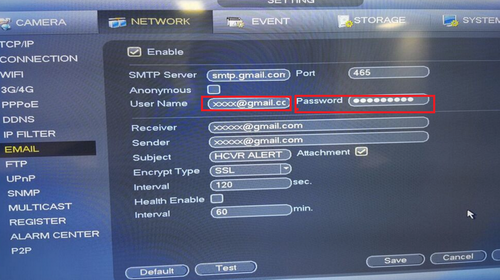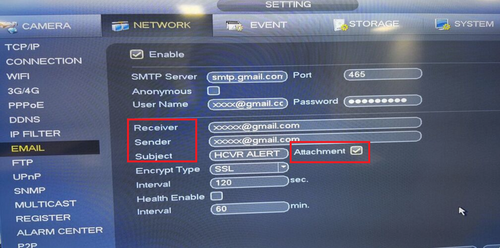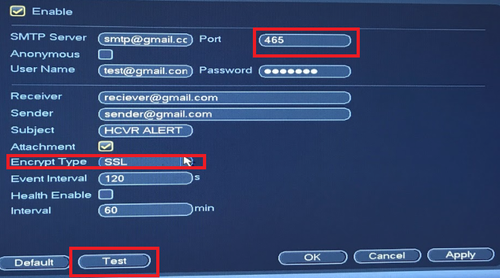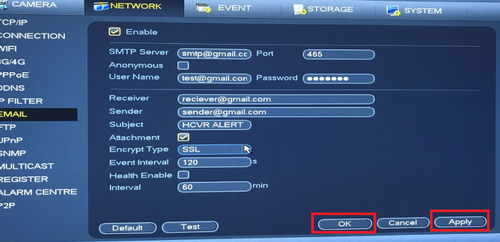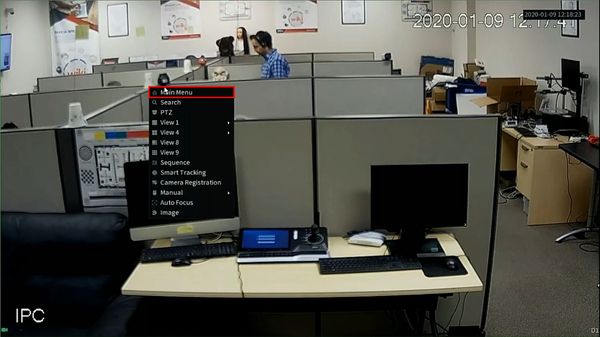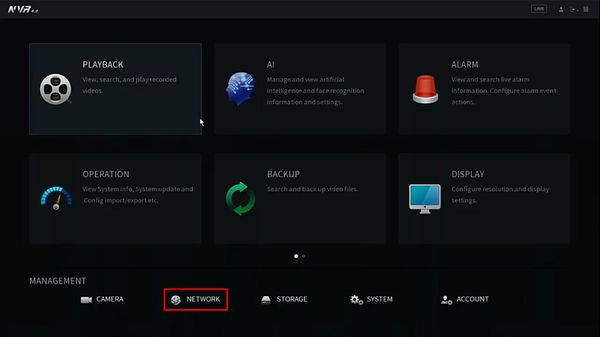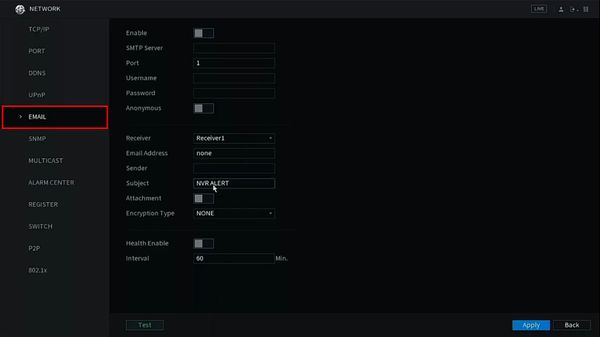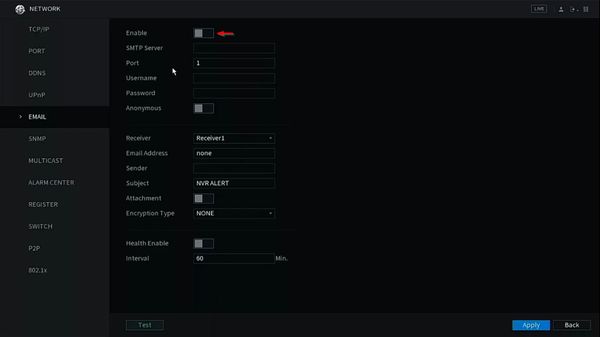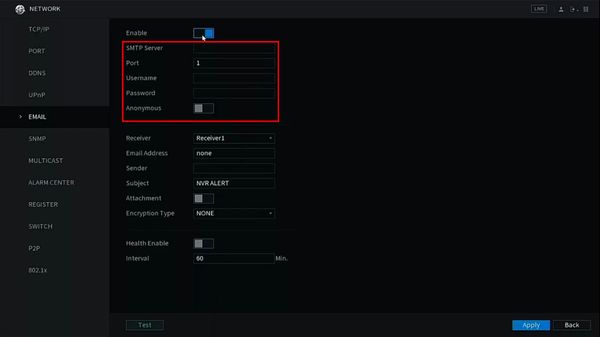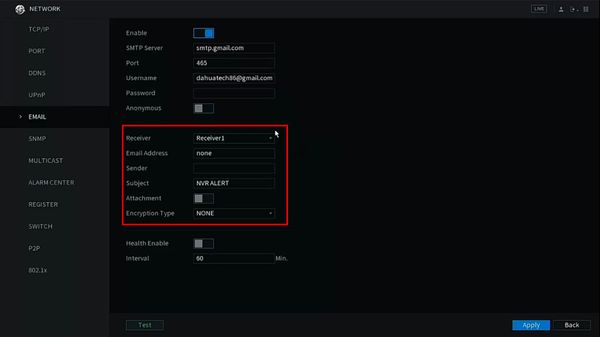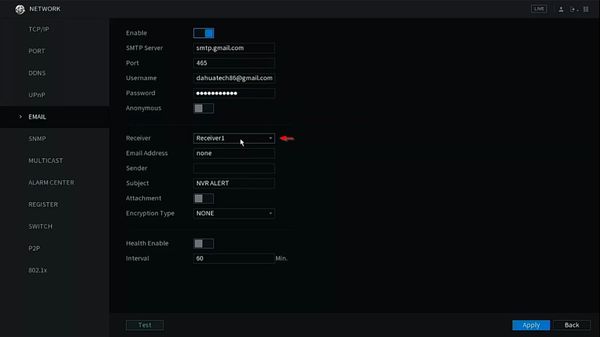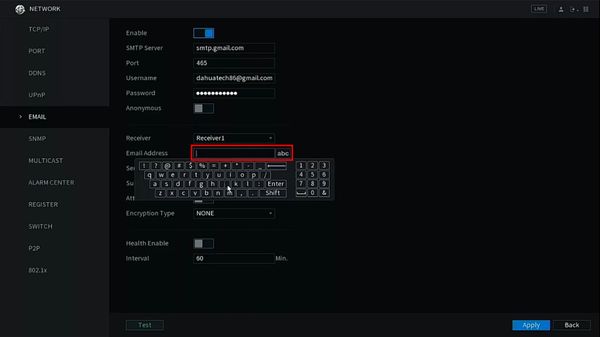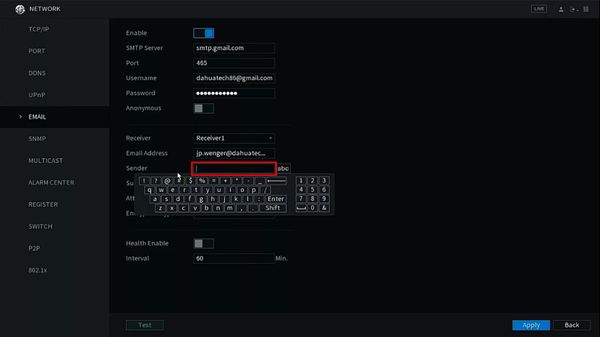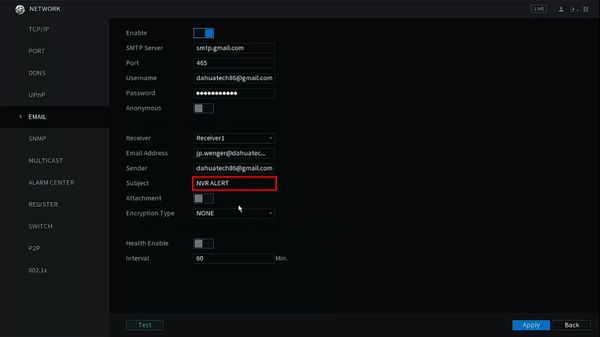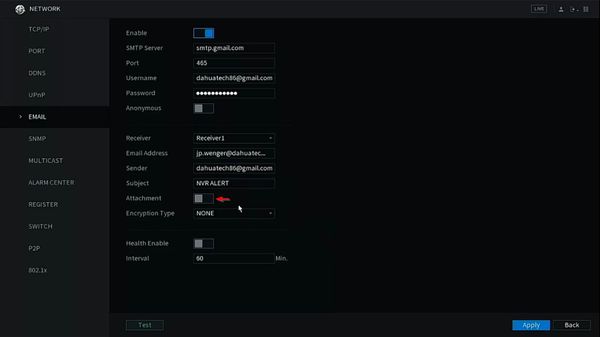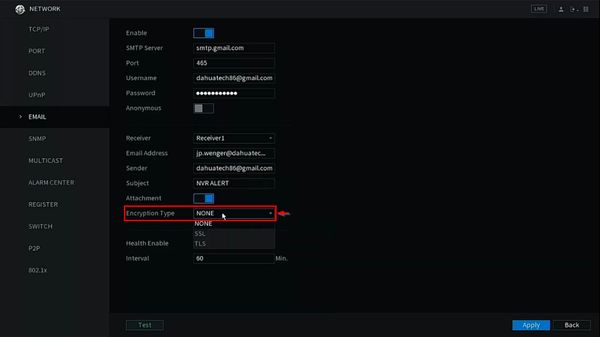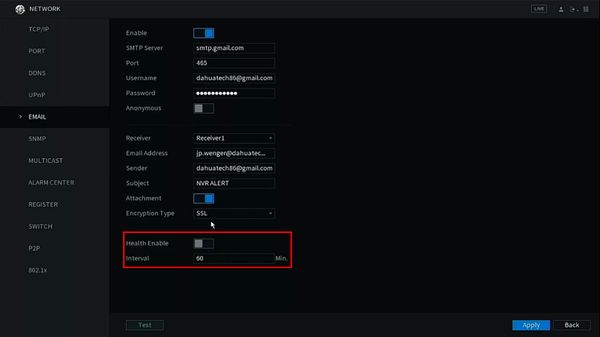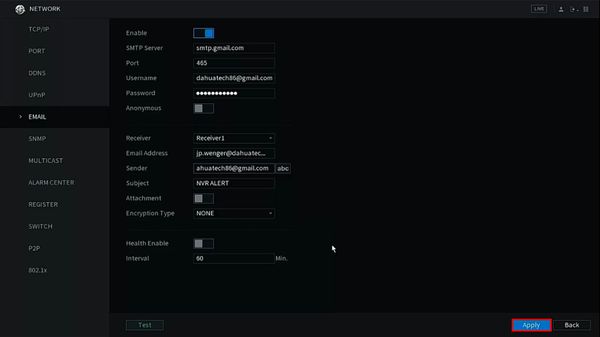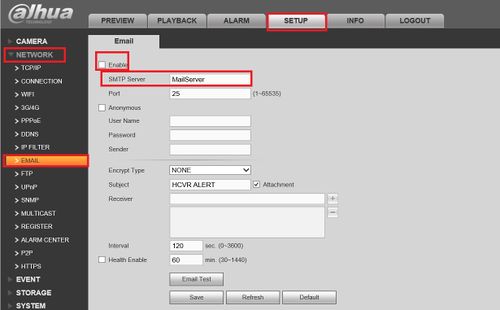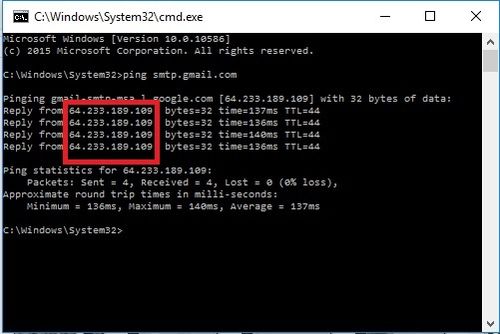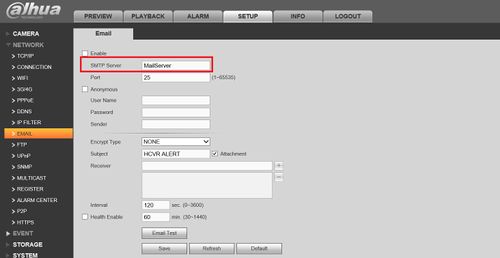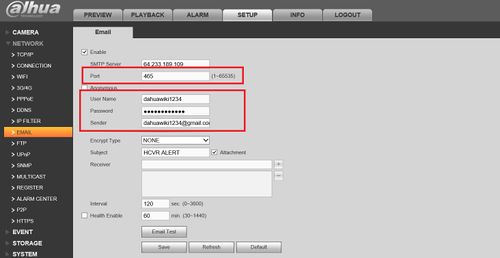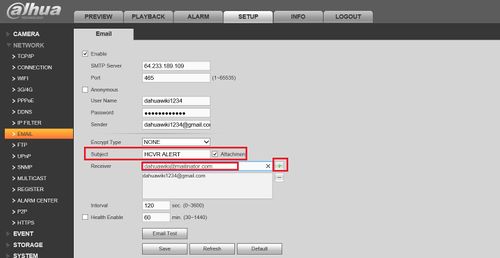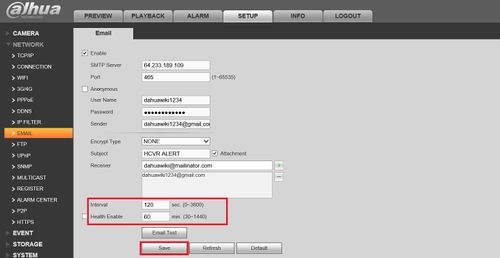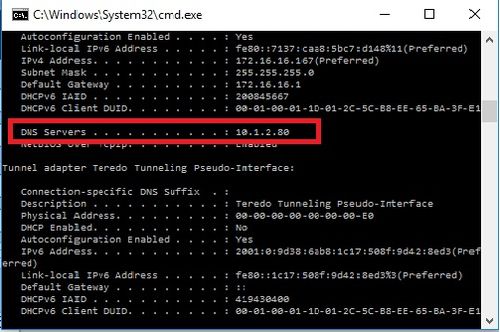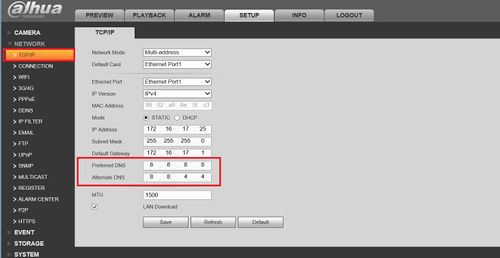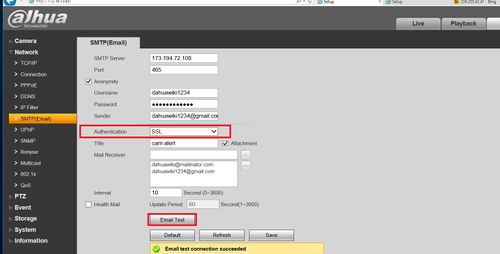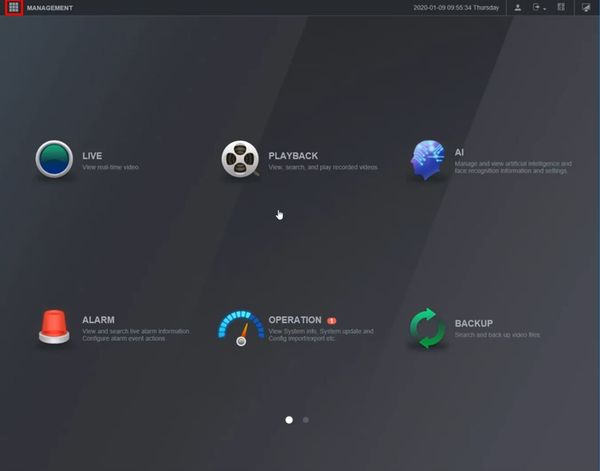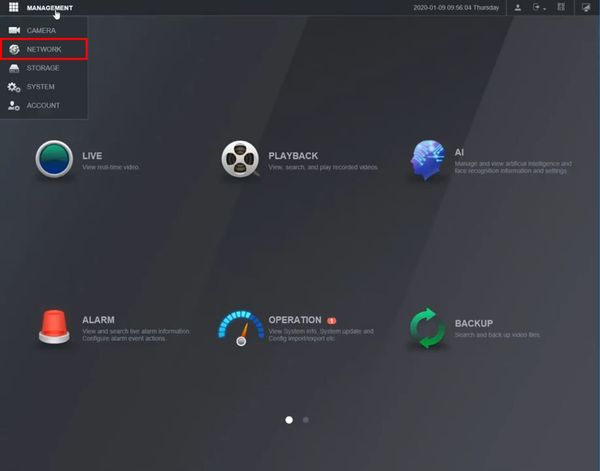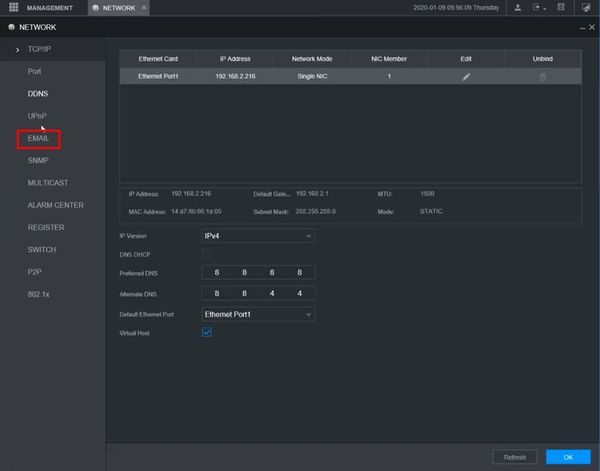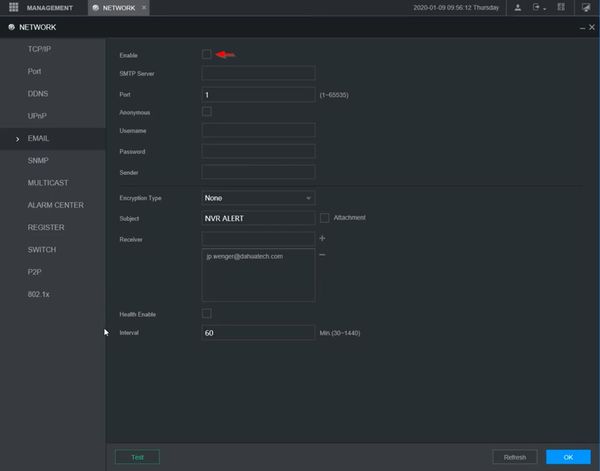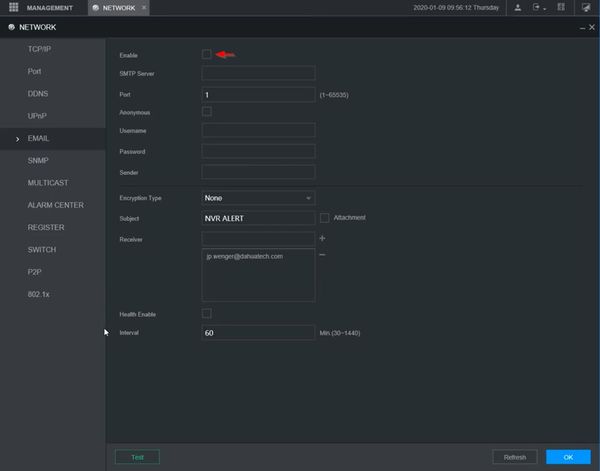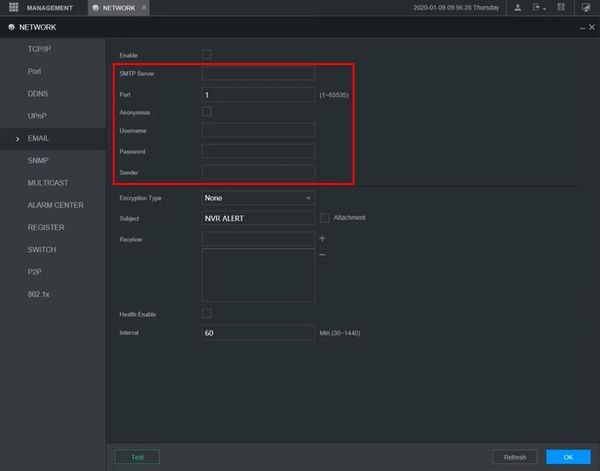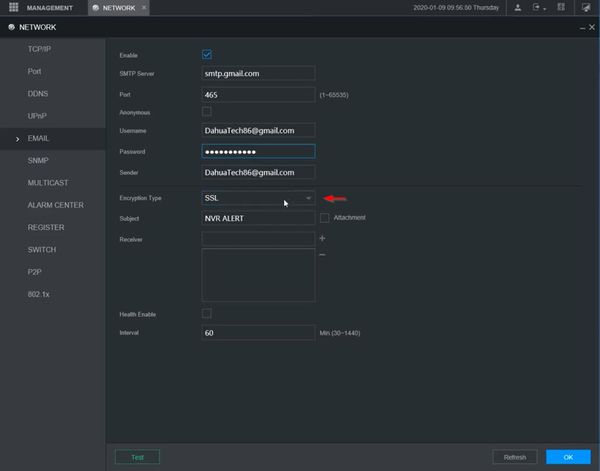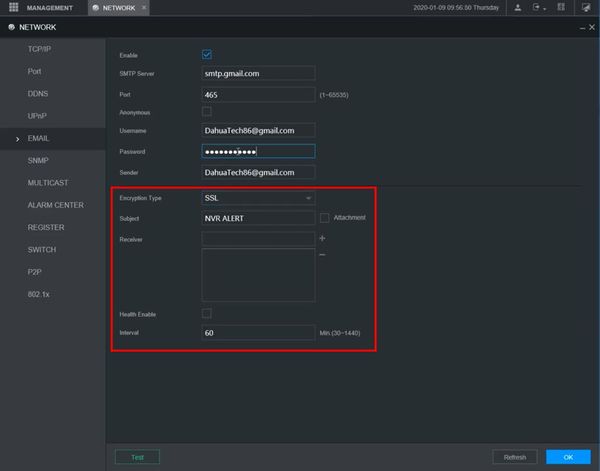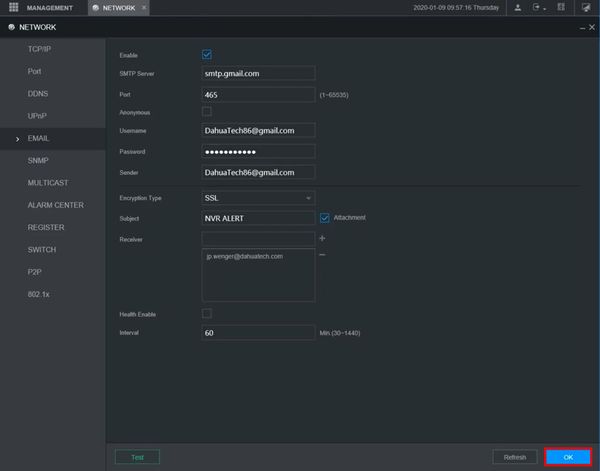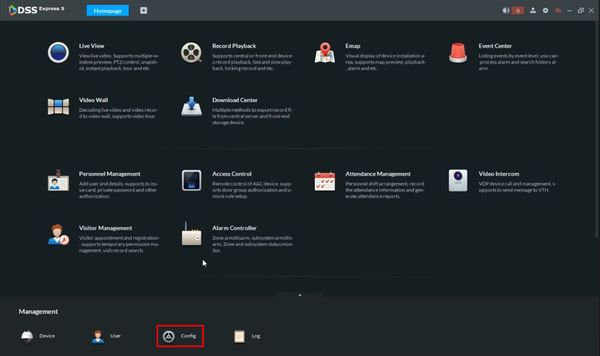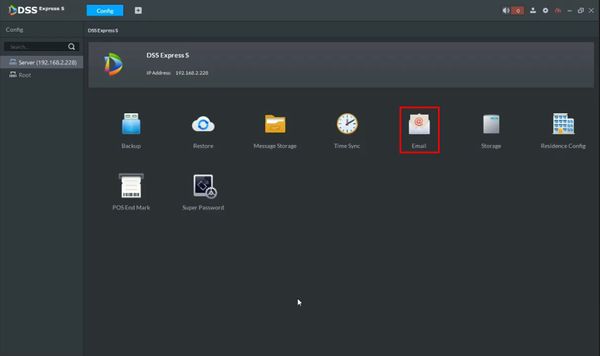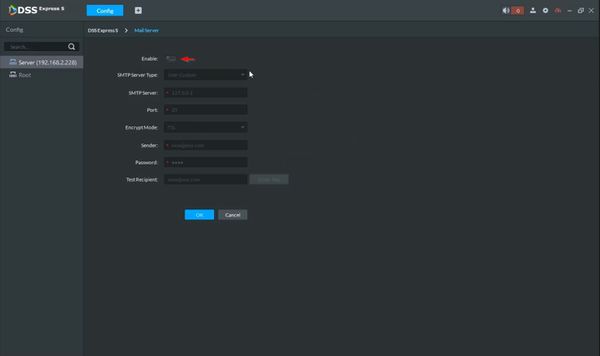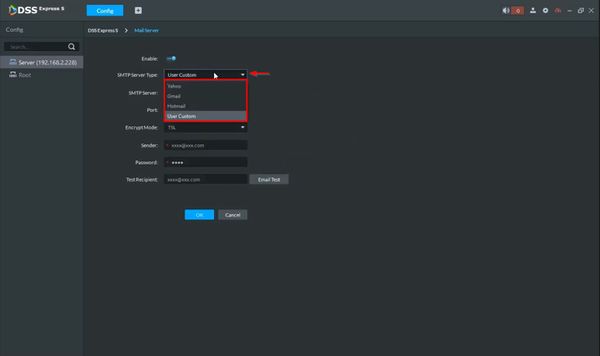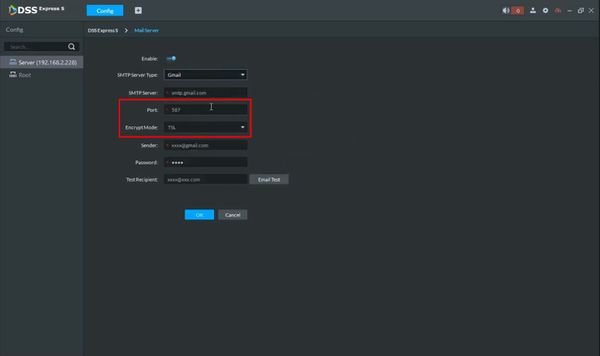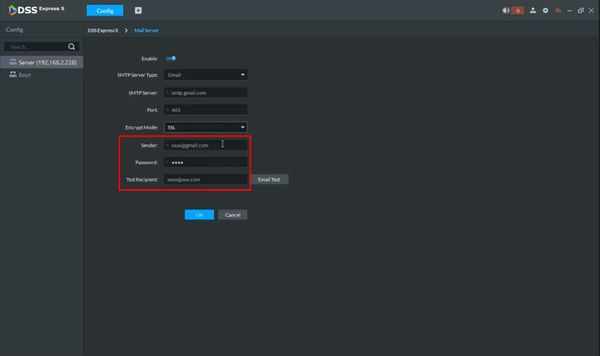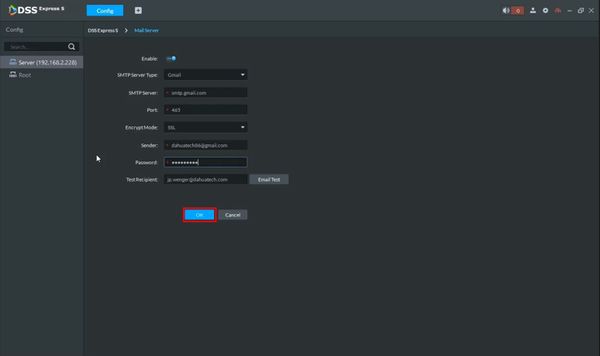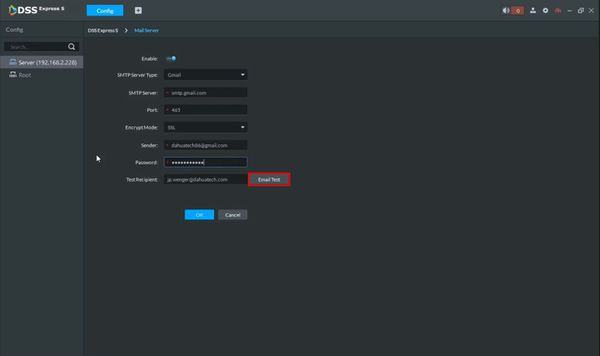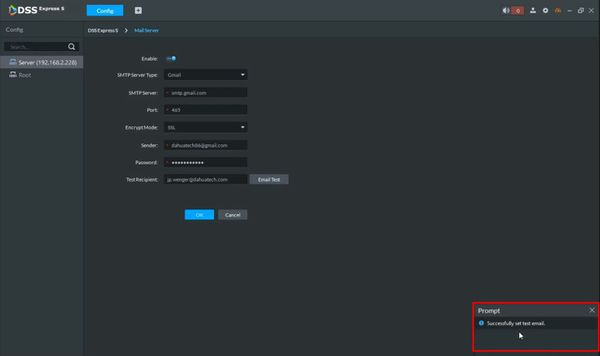Email Notifications
Email Notifications
Description
This section will show you how to setup email notifications using a 3rd party SMTP server.
Please note system will not send out the email immediately when the alarm occurs. When the alarm, motion detection or the abnormity event activates the email, system sends out the email according to the interval you specified here. This function is very useful when there are too many emails activated by the abnormity events, which may result in heavy load for the email server.
Common SMTP Settings
| Email Server | SMTP Server: | Port: | User Name: | Password: | Receiver: | Sender: | Attachment: | Encrypt Type: |
|---|---|---|---|---|---|---|---|---|
| Gmail | smtp.gmail.com | 465 | Your_Email@gmail.com | Your_Email_Password | (Email address to receive email notification) | Your_Email@gmail.com | Checked | SSL |
| Yahoo | smtp.mail.yahoo.com | 465 | Your_Email@yahoo.com | Your_Email_Password | (Email address to receive email notification) | Your_Email@yahoo.com | Checked | SSL |
Additional Gmail Settings
Please make sure your gmail settings on the temporary account are set to Allow less secure apps is set to ON:
1. Log into Gmail account and select the icon in the top right corner.
2. Select Connected apps & sites, then make sure "Allow Less secure apps: ON" is on.
Additional Exchange Settings
- If you are having issues sending emails through an Exchange email server, try entering the IP address of the Spam Filter rather than the IP of the Exchange server for SMTP Server information
Instructions
[Expand]
[Expand]
[Expand]
[Expand]
[Expand]