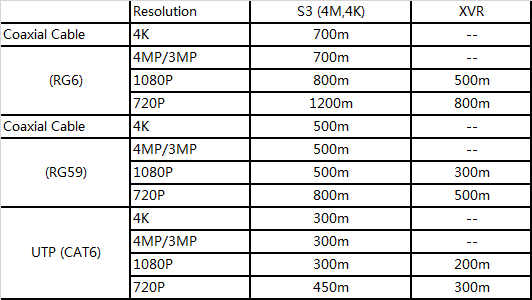Difference between revisions of "DVRTroubleshoot"
(Created page with "DVR/HCVR FAQ 1. DVR can not boot up properly. There are following possibilities: * Input power is not correct. * Power connection is not correct. * Power switch button is da...") |
(→No Video From Analog or HDCVI Camera) |
||
| (22 intermediate revisions by 2 users not shown) | |||
| Line 1: | Line 1: | ||
| − | DVR | + | ==DVR Troubleshoot== |
| − | |||
| − | |||
| − | |||
| − | |||
| − | |||
| − | |||
| − | |||
| − | |||
| − | |||
| − | |||
| − | |||
| − | |||
| − | |||
| − | |||
| − | |||
| − | |||
| − | |||
| − | |||
| − | + | ===No Video From Analog or HDCVI Camera=== | |
| − | |||
| − | |||
| − | |||
| − | |||
| − | |||
| − | + | 1. I connect the camera to the device and there is no video output. If there is no video then test your power supply or try another power supply. Solution: replace the power supply. | |
| − | |||
| − | |||
| − | |||
| − | |||
| − | |||
| − | |||
| − | + | 2. If there is no video then test your coaxial cable and BNC connections for continuity or try another cable. Solution: replace the coaxial cable with BNC connector. | |
| − | |||
| − | |||
| − | |||
| − | |||
| − | |||
| − | + | 3. If there is no video then test your device(i.e. recorder) male BNC connectors by switching BNC cable to other channels. If one works and another doesn't then your BNC ports are mis-configured. Solution: Re-configure the port to "Coaxial" in the HDCVI recorder (main menu*>Setting*>Camera*>Channel type). | |
| − | |||
| − | * | ||
| − | * | ||
| − | |||
| − | |||
| − | * | ||
| − | + | 4. This series device does not support the analog camera of all brands. Please make sure the device supports general standard definition analog camera, HDCVI. Solution: purchase compatible hardware. | |
| − | |||
| − | |||
| − | |||
| − | |||
| − | |||
| − | |||
| − | + | ===I can not connect to the IP channel=== | |
| − | |||
| − | |||
| − | |||
| − | |||
| − | |||
| − | + | 1. I connect the camera to the device and there is no video output. If there is no video then test your power supply or try another power supply. Solution: replace the power supply. | |
| − | |||
| − | |||
| − | |||
| − | + | 2. If there is no video then test your Ethernet cable and RJ-45 connections for continuity or try another cable. Solution: replace the Ethernet cable with RJ-45 connections. | |
| − | |||
| − | |||
| − | |||
| − | |||
| − | + | 3. If there is no video then check if the camera is online or not by plugging only one camera in at a time and using our [[ConfigTool|Config Tool]] to find it and configure the IP address to DHCP. | |
| − | |||
| − | |||
| − | |||
| − | |||
| − | |||
| − | |||
| − | |||
| − | |||
| − | |||
| − | + | 4. If you can see the camera on the Config Tool but cannot add the IP camera Check IP channel setup is right or not (such as IP address, user name, password, connection protocol, port number.). | |
| − | |||
| − | |||
| − | |||
| − | |||
| − | |||
| − | + | 5. If this doesn't work The camera has set the white-list (Only the specified devices can connect to the camera), and you will need to manually reset the camera. Please find your product on this site to find where the reset button is located, this requires some disassembly. | |
| − | |||
| − | |||
| − | |||
| − | |||
| − | |||
| − | |||
| − | |||
| − | |||
| − | + | ===After I connected to the IP channel, the single window output is OK, but the multiple windowed output is blank=== | |
| − | |||
| − | |||
| − | |||
| − | |||
| − | |||
| − | |||
| − | |||
| − | + | 1. In multi window the output is blank. Check if the sub stream of the camera has been enabled or not (Main Menu->Storage->Record). Solution: substream recording was not setup. | |
| − | |||
| − | |||
| − | |||
| − | |||
| − | |||
| − | + | 2. If the multi window output is blank, then check the sub stream type of the camera is H.264 or not (Main Menu->Remote Device->Encode). Solution: the encoding stream was setup incorrectly. | |
| − | |||
| − | |||
| − | |||
| − | |||
| − | |||
| − | |||
| − | + | 3. If the multi window output is blank, then check if the device supports camera sub stream resolution or not (such as 960H, D1, HD1 and etc.). Solution: Find compatible hardware. | |
| − | |||
| − | |||
| − | |||
| − | |||
| − | |||
| − | + | ===After I connected to the IP channel, the multiple window output is OK, but there is no one window output.=== | |
| − | |||
| − | |||
| − | |||
| − | |||
| − | |||
| − | + | 1. If there is no Check there is video from the IP channel or not. Please go to the main menu->info->System->BPS to view bit stream real time information. Solution: Check the bit stream to see if the camera is transmitting data or not. | |
| − | |||
| − | |||
| − | |||
| − | |||
| − | |||
| − | + | 2. If the single window's output is blank then check if the main stream of the camera has been enabled or not (Main Menu->Storage->Record). Solution: main stream recording was not setup. | |
| − | |||
| − | |||
| − | |||
| − | |||
| − | |||
| − | + | 3. If the multi window output is blank, then check the main stream encoding type of the camera is H.264 or not (Main Menu->Remote Device->Encode). Solution: the encoding stream was setup incorrectly and needs to be H.264. | |
| − | |||
| − | |||
| − | |||
| − | |||
| − | + | 4. If the multi window output is blank, then check if the device supports camera main stream resolution or not (such as 960H, D1, HD1 and etc.). Solution: Find compatible hardware. | |
| − | |||
| − | |||
| − | |||
| − | |||
| − | |||
| − | + | 5. If the multi window output is blank still, then check if the camera network transmission has reached the threshold or not via the recorders specification sheet. Please check the specifications page on Dahua Wiki for your product, or the specification page from your manufactures website. Solution: System is over specification, Find compatible hardware. | |
| − | Please | ||
| − | + | ===After I connected to the IP channel, there is no video output in the one window or the multiple window mode, but I can see there is bit stream=== | |
| − | |||
| − | + | 1. If you checked the steps above, then check the camera setup (such as IP address, manufacturer, port, user name, password, remote channel number and etc.). Please make sure It supports the products of other manufacturers. Solutions: Find compatible settings or hardware. | |
| − | Please | ||
| − | + | ===I can not connect to the IP camera=== | |
| − | |||
| − | + | 1. If you still cannot connect to the IP camera, then check if the DVR supports IP channel or not. Only some series products support A/D switch function, it can switch analog channel to the IP channel to connect to the IP camera. From Setting->Camera->Channel Type, select the last channel to switch to the IP channel. Solution: The product series must support IP channel extension N+N mode. | |
| − | |||
| − | |||
| − | |||
| − | + | 2. If you still cannot connect to the IP camera, then check if the IPC and the DVR is connected or not. Please go to the main menu->Setting->Camera->Remote to search to view the IP camera is online or not. You can also go to main menu->Info->Network->Test, and then you can input IP camera's IP address and then click the Test button to check if you can connect to the IP camera or not. Solution: Find the IP camera on the network. | |
| − | + | ===Cable Distance=== | |
| − | + | [[file:CableDistanceforHDCVI.png]] | |
| − | |||
| − | + | [[Category:Troubleshoot]] | |
| − | + | __NOTOC__ | |
| − | |||
| − | |||
| − | |||
| − | |||
| − | |||
| − | |||
| − | |||
| − | |||
| − | |||
| − | |||
| − | |||
| − | |||
| − | |||
| − | |||
| − | |||
| − | |||
| − | |||
| − | |||
| − | |||
| − | |||
| − | |||
| − | |||
| − | |||
| − | |||
| − | |||
| − | |||
| − | |||
| − | |||
| − | |||
| − | |||
| − | |||
| − | |||
| − | |||
| − | |||
| − | |||
| − | |||
| − | |||
| − | |||
| − | |||
| − | |||
| − | |||
| − | |||
| − | |||
| − | |||
| − | |||
| − | |||
| − | |||
| − | |||
| − | |||
| − | |||
Latest revision as of 01:15, 27 November 2018
DVR Troubleshoot
No Video From Analog or HDCVI Camera
1. I connect the camera to the device and there is no video output. If there is no video then test your power supply or try another power supply. Solution: replace the power supply.
2. If there is no video then test your coaxial cable and BNC connections for continuity or try another cable. Solution: replace the coaxial cable with BNC connector.
3. If there is no video then test your device(i.e. recorder) male BNC connectors by switching BNC cable to other channels. If one works and another doesn't then your BNC ports are mis-configured. Solution: Re-configure the port to "Coaxial" in the HDCVI recorder (main menu*>Setting*>Camera*>Channel type).
4. This series device does not support the analog camera of all brands. Please make sure the device supports general standard definition analog camera, HDCVI. Solution: purchase compatible hardware.
I can not connect to the IP channel
1. I connect the camera to the device and there is no video output. If there is no video then test your power supply or try another power supply. Solution: replace the power supply.
2. If there is no video then test your Ethernet cable and RJ-45 connections for continuity or try another cable. Solution: replace the Ethernet cable with RJ-45 connections.
3. If there is no video then check if the camera is online or not by plugging only one camera in at a time and using our Config Tool to find it and configure the IP address to DHCP.
4. If you can see the camera on the Config Tool but cannot add the IP camera Check IP channel setup is right or not (such as IP address, user name, password, connection protocol, port number.).
5. If this doesn't work The camera has set the white-list (Only the specified devices can connect to the camera), and you will need to manually reset the camera. Please find your product on this site to find where the reset button is located, this requires some disassembly.
After I connected to the IP channel, the single window output is OK, but the multiple windowed output is blank
1. In multi window the output is blank. Check if the sub stream of the camera has been enabled or not (Main Menu->Storage->Record). Solution: substream recording was not setup.
2. If the multi window output is blank, then check the sub stream type of the camera is H.264 or not (Main Menu->Remote Device->Encode). Solution: the encoding stream was setup incorrectly.
3. If the multi window output is blank, then check if the device supports camera sub stream resolution or not (such as 960H, D1, HD1 and etc.). Solution: Find compatible hardware.
After I connected to the IP channel, the multiple window output is OK, but there is no one window output.
1. If there is no Check there is video from the IP channel or not. Please go to the main menu->info->System->BPS to view bit stream real time information. Solution: Check the bit stream to see if the camera is transmitting data or not.
2. If the single window's output is blank then check if the main stream of the camera has been enabled or not (Main Menu->Storage->Record). Solution: main stream recording was not setup.
3. If the multi window output is blank, then check the main stream encoding type of the camera is H.264 or not (Main Menu->Remote Device->Encode). Solution: the encoding stream was setup incorrectly and needs to be H.264.
4. If the multi window output is blank, then check if the device supports camera main stream resolution or not (such as 960H, D1, HD1 and etc.). Solution: Find compatible hardware.
5. If the multi window output is blank still, then check if the camera network transmission has reached the threshold or not via the recorders specification sheet. Please check the specifications page on Dahua Wiki for your product, or the specification page from your manufactures website. Solution: System is over specification, Find compatible hardware.
After I connected to the IP channel, there is no video output in the one window or the multiple window mode, but I can see there is bit stream
1. If you checked the steps above, then check the camera setup (such as IP address, manufacturer, port, user name, password, remote channel number and etc.). Please make sure It supports the products of other manufacturers. Solutions: Find compatible settings or hardware.
I can not connect to the IP camera
1. If you still cannot connect to the IP camera, then check if the DVR supports IP channel or not. Only some series products support A/D switch function, it can switch analog channel to the IP channel to connect to the IP camera. From Setting->Camera->Channel Type, select the last channel to switch to the IP channel. Solution: The product series must support IP channel extension N+N mode.
2. If you still cannot connect to the IP camera, then check if the IPC and the DVR is connected or not. Please go to the main menu->Setting->Camera->Remote to search to view the IP camera is online or not. You can also go to main menu->Info->Network->Test, and then you can input IP camera's IP address and then click the Test button to check if you can connect to the IP camera or not. Solution: Find the IP camera on the network.