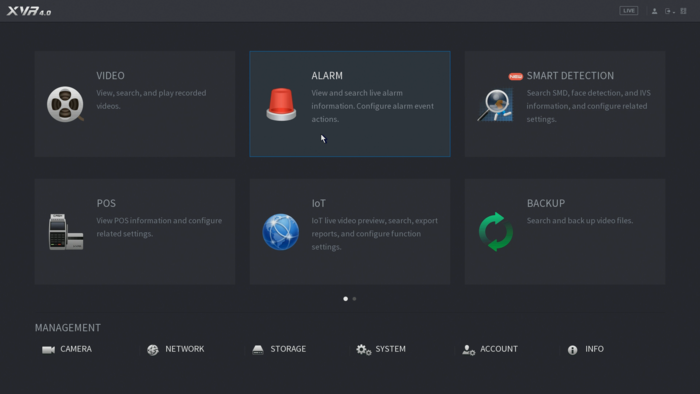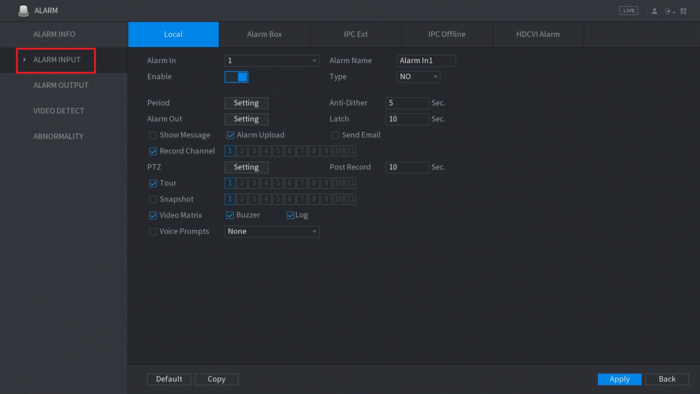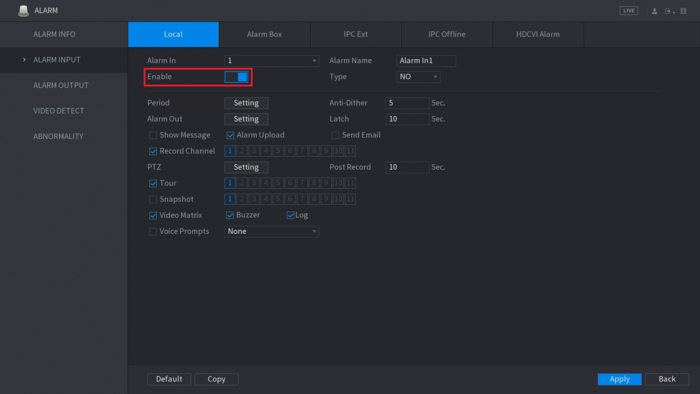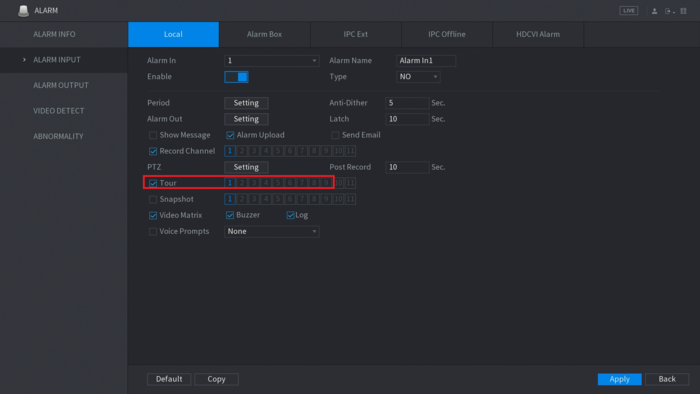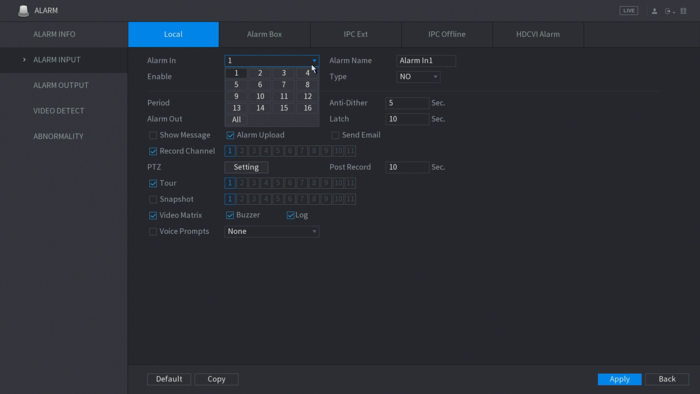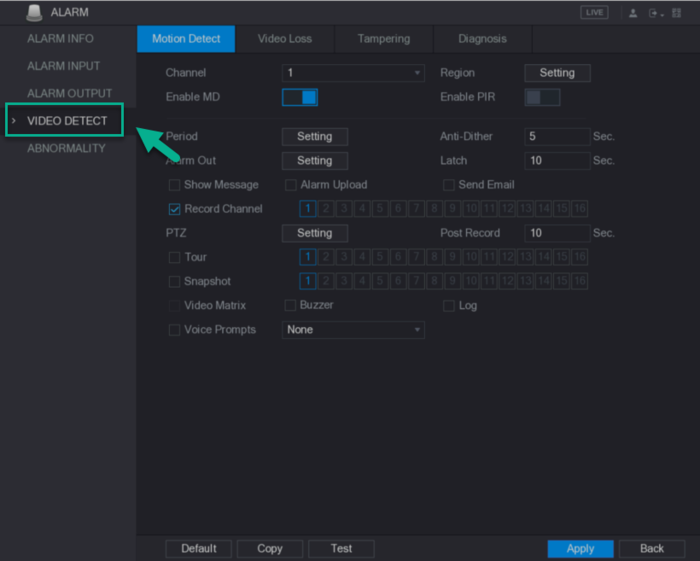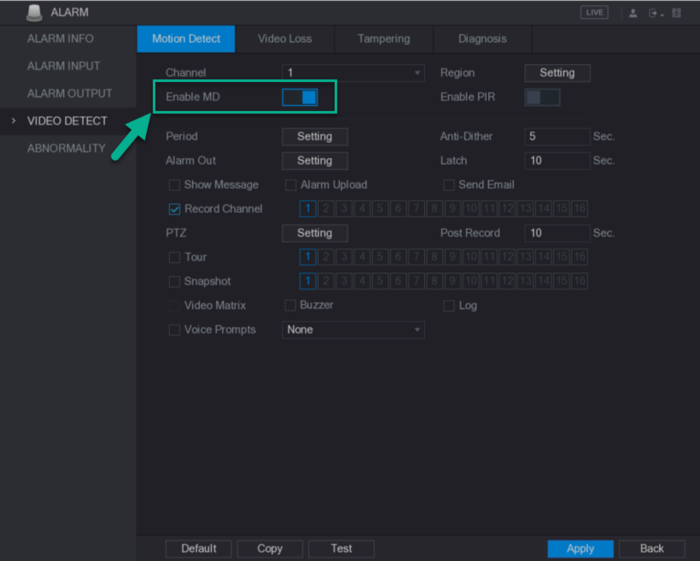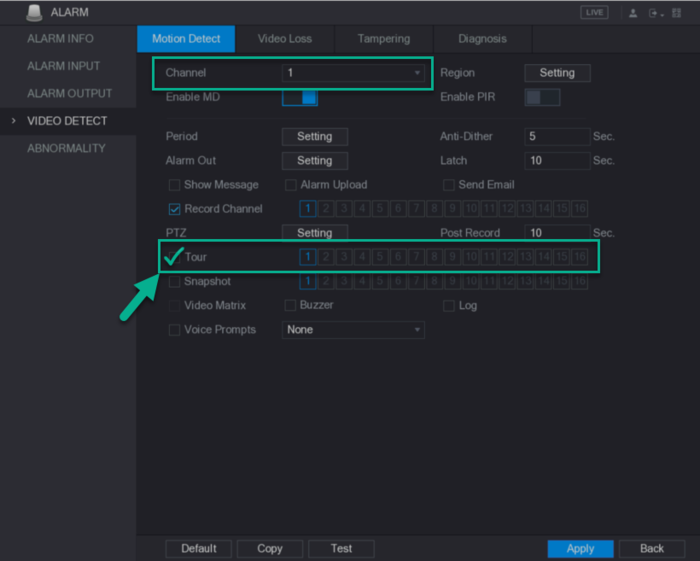Difference between revisions of "DVR/Enable Popup Screen"
(Created page with "==How to enable pop-up screen from Alarm or Motion detection triggered.== ===Description=== Follow these step-by-step instructions to full screen pop-up when Alarm or Motion d...") |
|||
| (11 intermediate revisions by the same user not shown) | |||
| Line 4: | Line 4: | ||
===Prerequisites=== | ===Prerequisites=== | ||
| − | *HCVR or | + | *HCVR, XVR, or NVR |
*HDCVI, analog, or IP cameras (optional) | *HDCVI, analog, or IP cameras (optional) | ||
| Line 10: | Line 10: | ||
Coming soon. | Coming soon. | ||
| − | ===Step-by-Step Instructions for | + | ===Step-by-Step Instructions for XVR - Alarm Input === |
| − | 1. From the main menu, select | + | 1. From the main menu, select '''Alarm'''. |
| − | [[File: | + | [[File:alarmInput_1.png|700px]] |
| − | 2. Select | + | 2. Select '''Alarm Input'''. |
| − | [[File: | + | [[File:alarmInput_Popup_2.png|700px]] |
| + | 3. Click on '''Enable MD''' to enable motion detection | ||
| − | + | [[File:alarmInput_Popup_3.png|700px]] | |
| − | |||
| + | 4. Click on '''Tour''' option and select the camera channel you like to see full-screen. | ||
| − | + | '''Note:''' You can select multiple channels which will dwelling throughout all channels in full-screen view. | |
| − | [[File: | + | [[File:alarmInput_Popup_4.png|700px]] |
| − | + | To select a different alarm input port, you can click on '''Alarm In'''. Alarm input number is labeled on the back of the recorder. | |
| − | + | [[File:alarmInput_Popup_5.png|700px]] | |
| − | |||
| − | |||
| − | + | ===Step-by-Step Instructions for XVR - Motion Detection === | |
| + | 1. From the main menu, select '''Alarm'''. | ||
| − | + | [[File:alarmInput_1.png|700px]] | |
| − | |||
| − | + | 2. Select '''Video Detect'''. | |
| − | [[File: | + | [[File:popup_2.png|700px]] |
| + | 3. Click on '''Enable MD''' to enable motion detection | ||
| + | [[File:popup_3.png|700px]] | ||
| + | |||
| + | |||
| + | 4. Click on '''Tour''' option and select the camera channel you like to see full-screen. | ||
| + | |||
| + | '''Note:''' You can select multiple channels which will dwelling throughout all channels in full-screen view. | ||
| + | |||
| + | [[File:popup_4.png|700px]] | ||
[[Category:HCVR]] | [[Category:HCVR]] | ||
[[Category:HD-CVI]] | [[Category:HD-CVI]] | ||
[[Category:Troubleshoot]] | [[Category:Troubleshoot]] | ||
Latest revision as of 16:56, 20 May 2019
Contents
How to enable pop-up screen from Alarm or Motion detection triggered.
Description
Follow these step-by-step instructions to full screen pop-up when Alarm or Motion detection triggered.
Prerequisites
- HCVR, XVR, or NVR
- HDCVI, analog, or IP cameras (optional)
Video Instructions
Coming soon.
Step-by-Step Instructions for XVR - Alarm Input
1. From the main menu, select Alarm.
2. Select Alarm Input.
3. Click on Enable MD to enable motion detection
4. Click on Tour option and select the camera channel you like to see full-screen.
Note: You can select multiple channels which will dwelling throughout all channels in full-screen view.
To select a different alarm input port, you can click on Alarm In. Alarm input number is labeled on the back of the recorder.
Step-by-Step Instructions for XVR - Motion Detection
1. From the main menu, select Alarm.
2. Select Video Detect.
3. Click on Enable MD to enable motion detection
4. Click on Tour option and select the camera channel you like to see full-screen.
Note: You can select multiple channels which will dwelling throughout all channels in full-screen view.