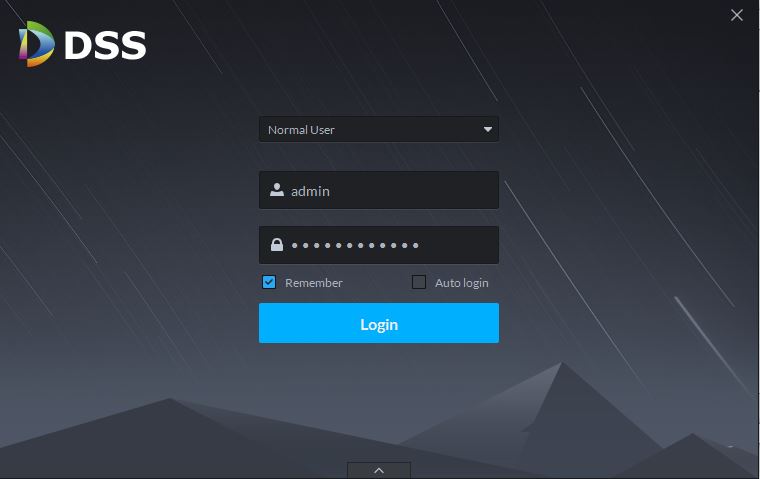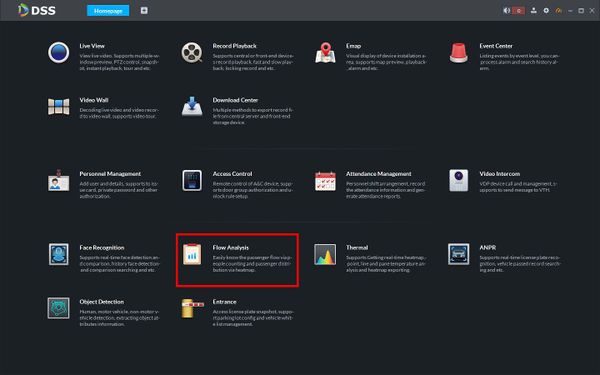DSS S2/Client/Heatmap
Revision as of 19:51, 11 June 2019 by Marques.Phillips (talk | contribs) (Created page with "==Heatmap In DSS Client== ===Description=== This article will show you how to use Heatmap in DSS Client Heatmap displays the distribution of moving objects in colors of diff...")
Contents
Heatmap In DSS Client
Description
This article will show you how to use Heatmap in DSS Client
Heatmap displays the distribution of moving objects in colors of different shades. It reflects the range of regions by different colors, for example, red means the activity is relatively high and blue means the activity is relatively low
Note: The device sends heat map data to the platform on a real-time basis. You can search uploaded heat map data starting from the time the device was added to the server
Prerequisites
- DSS
- Computer connected to the same local network / network segment as the server. The default IP address of the server is 192.168.1.108
- Dahua device that supports Heatmap added to DSS Server
- Heatmap data (see Note above in Description)
Video Instructions
Coming Soon
Step by Step Instructions
1. Launch and Log in to DSS Client
2. Click Flow Analysis