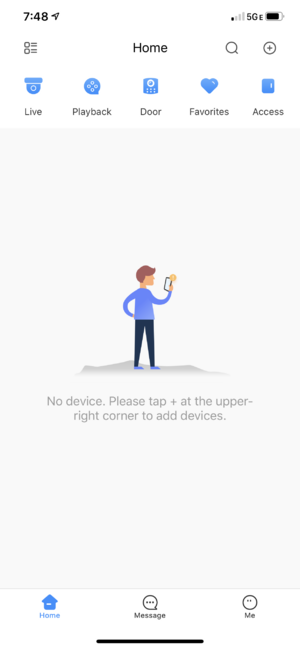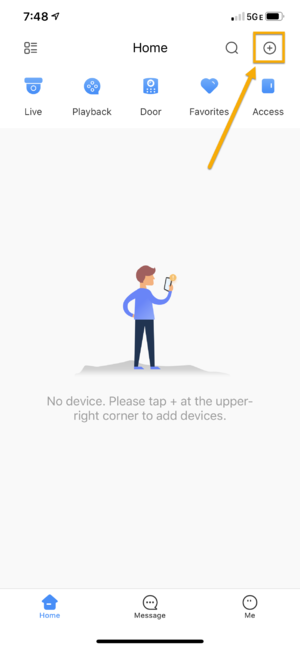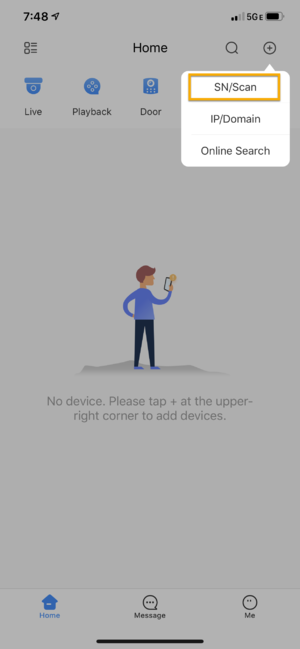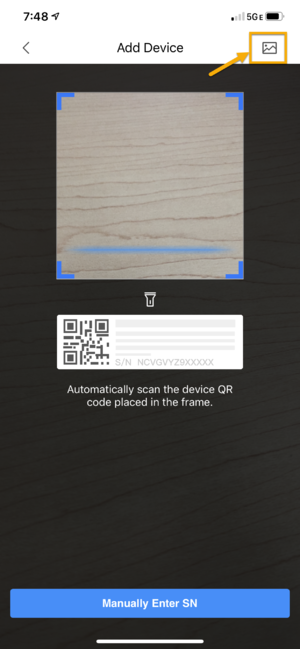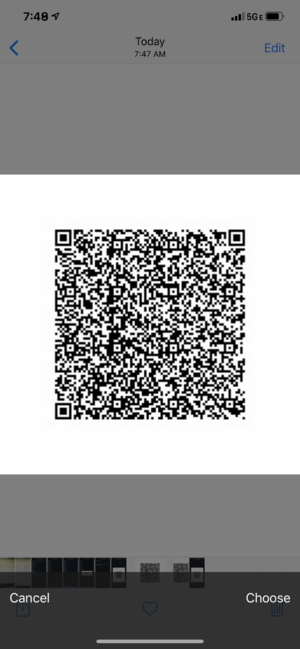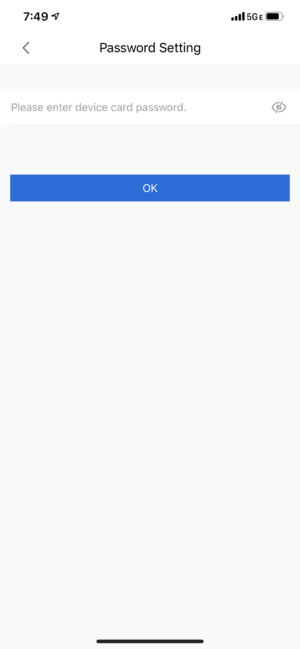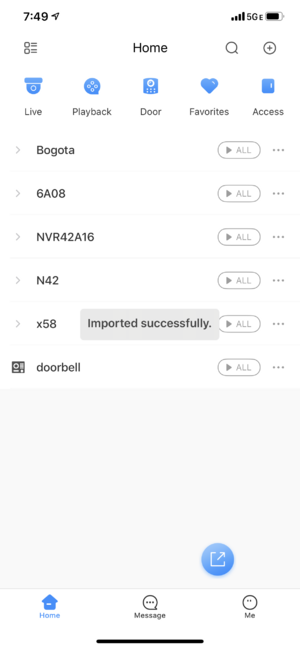Difference between revisions of "DMSS/Export Import Device List"
(→Step by Step Instructions) |
(→Step by Step Instructions) |
||
| Line 22: | Line 22: | ||
3. Select which device you would like to export (up to 10 devices). Then, press on '''Create Device Card'''. | 3. Select which device you would like to export (up to 10 devices). Then, press on '''Create Device Card'''. | ||
| − | [[File: | + | [[File:DMSS_Export_Import_Device_3.PNG|300px]] |
| − | |||
4. You will see a pop-up message for an option whether you want to set the password for the device card or not. | 4. You will see a pop-up message for an option whether you want to set the password for the device card or not. | ||
| Line 29: | Line 28: | ||
If you do not wish to enter the card password when importing to DMSS app, you can click '''Cancel''' and then device card QR code will be generated (skip to step 8.) | If you do not wish to enter the card password when importing to DMSS app, you can click '''Cancel''' and then device card QR code will be generated (skip to step 8.) | ||
| − | [[File: | + | [[File:DMSS_Export_Import_Device_4.PNG|300px]] |
5. if you press the option to enter the password, then the next page will ask you to enter the password, then press '''OK'''. | 5. if you press the option to enter the password, then the next page will ask you to enter the password, then press '''OK'''. | ||
| − | [[File: | + | [[File:DMSS_Export_Import_Device_5.PNG|300px]] |
6. Device card is successfully created and QR Code is saved to the phone album. | 6. Device card is successfully created and QR Code is saved to the phone album. | ||
| − | [[File: | + | [[File:DMSS_Export_Import_Device_6.PNG|300px]] |
7. Go to DMSS App. | 7. Go to DMSS App. | ||
| − | [[File: | + | [[File:DMSS_Export_Import_Device_7.PNG|300px]] |
8. Press '''+''' button from the home menu. | 8. Press '''+''' button from the home menu. | ||
| − | [[File: | + | [[File:DMSS_Export_Import_Device_8.PNG|300px]] |
9. Press '''SN/Scan'''. | 9. Press '''SN/Scan'''. | ||
| − | [[File: | + | [[File:DMSS_Export_Import_Device_9.PNG|300px]] |
10. Press on the Image button on the top right hand corner. | 10. Press on the Image button on the top right hand corner. | ||
| − | [[File: | + | [[File:DMSS_Export_Import_Device_10.PNG|300px]] |
11. Locate the QR code device card that saved in the phone album. | 11. Locate the QR code device card that saved in the phone album. | ||
| − | [[File: | + | [[File:DMSS_Export_Import_Device_11.PNG|300px]] |
12. Enter the password that you entered on the ''Step 6'' and then press '''OK'''. | 12. Enter the password that you entered on the ''Step 6'' and then press '''OK'''. | ||
| Line 63: | Line 62: | ||
If you did not set the password, it will not prompt you to enter the password. | If you did not set the password, it will not prompt you to enter the password. | ||
| − | [[File: | + | [[File:DMSS_Export_Import_Device_12.PNG|300px]] |
13. All devices are now successfully imported to the new DMSS app. | 13. All devices are now successfully imported to the new DMSS app. | ||
[[File:DMSS_Export_Import_Device_13.PNG|300px]] | [[File:DMSS_Export_Import_Device_13.PNG|300px]] | ||
Revision as of 17:00, 5 March 2020
Contents
Export and Import Device List
Description
This article is to show how to export device list from iDMSS/gDMSS Plus to the new DMSS app.
Prerequisites
- iDMSS/gDMSS Plus App
- DMSS App
- Dahua devices added to iDMSS or gDMSS Plus App
Video Instructions
Step by Step Instructions
1. Go to iDMSS/gDMSS Plus and press on Device menu.
2. Press on the Export button.
3. Select which device you would like to export (up to 10 devices). Then, press on Create Device Card.
4. You will see a pop-up message for an option whether you want to set the password for the device card or not.
If you do not wish to enter the card password when importing to DMSS app, you can click Cancel and then device card QR code will be generated (skip to step 8.)
5. if you press the option to enter the password, then the next page will ask you to enter the password, then press OK.
6. Device card is successfully created and QR Code is saved to the phone album.
7. Go to DMSS App.
8. Press + button from the home menu.
9. Press SN/Scan.
10. Press on the Image button on the top right hand corner.
11. Locate the QR code device card that saved in the phone album.
12. Enter the password that you entered on the Step 6 and then press OK.
If you did not set the password, it will not prompt you to enter the password.
13. All devices are now successfully imported to the new DMSS app.