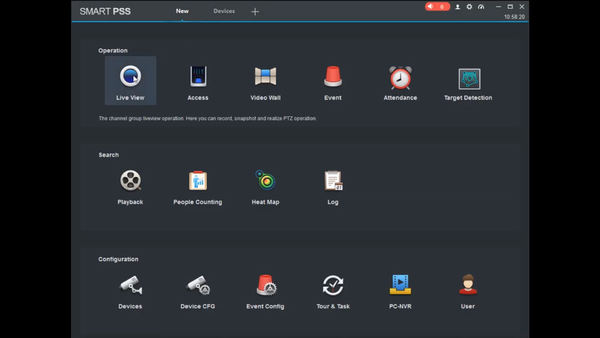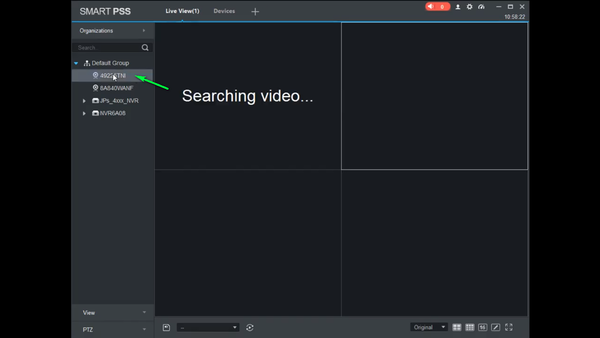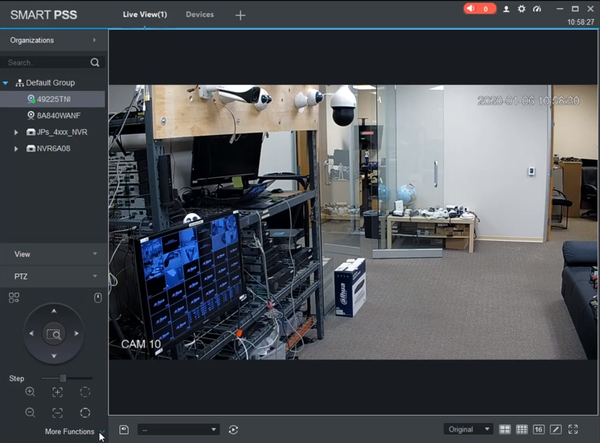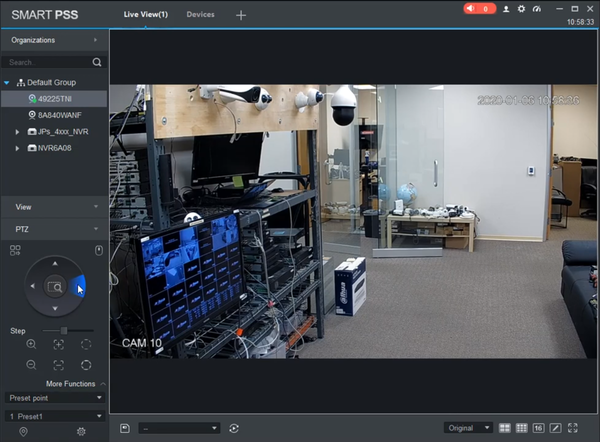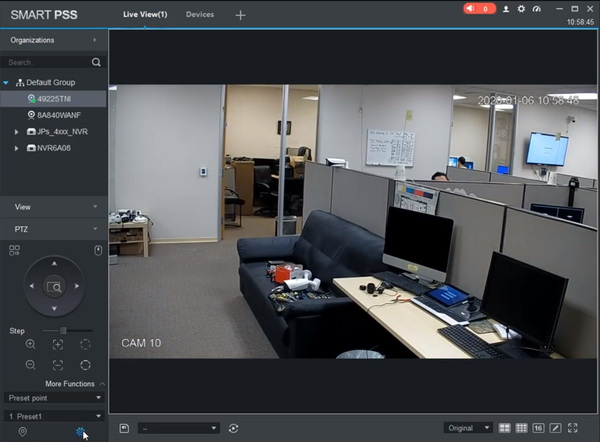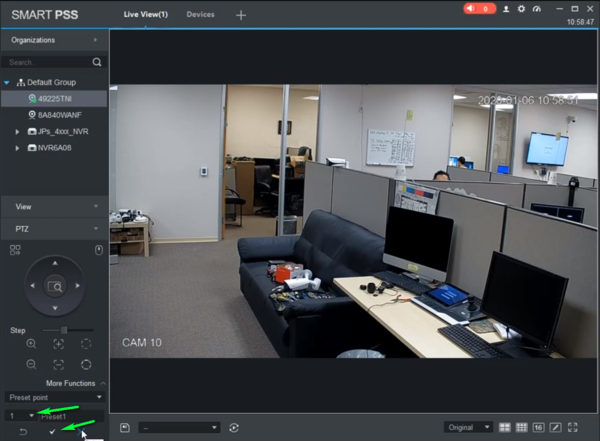Difference between revisions of "Template:PTZ Preset SmartPSS"
(Created page with "==How to Setup A Preset in SmartPSS 2.0== ===Description=== The Scan feature allows you to set a predetermined path from Point A to Point B ===Prerequisites=== * Dahua Network...") |
|||
| (9 intermediate revisions by the same user not shown) | |||
| Line 1: | Line 1: | ||
| − | |||
| − | |||
| − | |||
| − | |||
| − | |||
| − | |||
| − | |||
| − | |||
| − | === | + | ==Prerequisites== |
| − | |||
| − | + | 1. Computer with SmartPSS Installed | |
| − | 1. | ||
| − | + | 2. Dahua PTZ added to the software directly or through the recorder | |
| − | + | ==Video Instructions== | |
| − | + | <embedvideo service="youtube">https://youtu.be/JwZp6AOivYg</embedvideo> | |
| − | |||
| − | |||
| − | |||
| − | |||
| − | |||
| − | |||
| − | |||
| − | + | ==Step by Step Instructions== | |
| − | + | 1. Select Live View | |
| − | [[file: | + | [[file:liveviewpresetp.png|600px]] |
| − | + | 2. Double Click the PTZ camera from your device list | |
| − | [[file: | + | [[file:Selectcamerafromgrouppresetp.png|600px]] |
| − | + | 3. Expand the PTZ Menu and select More functions | |
| − | [[file: | + | [[file:morefunctionprestp.png|600px]] |
| − | + | 4. Set Desired Preset Location | |
| − | [[file: | + | [[file:setpresetlocationpresetp.png|600px]] |
| − | + | 5. Click the Settings Gear in the bottom of the PTZ Menu | |
| − | [[file: | + | [[file:settingsgearpresetp.png|600px]] |
| − | + | 6. Select the desired preset number and select save | |
| − | [[file: | + | [[file:selectpresetandsavepresetp.png|600px]] |
Latest revision as of 19:56, 10 January 2020
Prerequisites
1. Computer with SmartPSS Installed
2. Dahua PTZ added to the software directly or through the recorder
Video Instructions
Step by Step Instructions
1. Select Live View
2. Double Click the PTZ camera from your device list
3. Expand the PTZ Menu and select More functions
4. Set Desired Preset Location
5. Click the Settings Gear in the bottom of the PTZ Menu
6. Select the desired preset number and select save